In this guide, I will demonstrate how to use the CMD (Command Prompt) to find your IPv4 address.
Understanding Public and Local IP Addresses
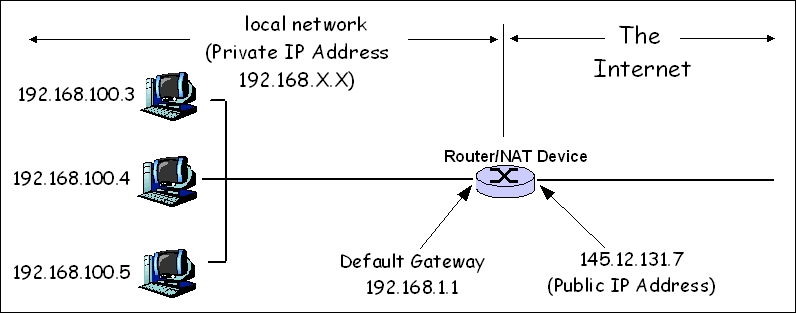
Public and local IP addresses are essential components of your computer network. By understanding these addresses, you can troubleshoot network issues, set up port forwarding, and ensure secure communication.
A public IP address is assigned by your internet service provider (ISP) and is unique to your network. It allows devices on the internet to communicate with your computer or network. You can find your public IP address by visiting a website or using the Command Prompt.
To find your public IP address using CMD:
1. Press the Windows key on your keyboard to open the Start menu.
2. Type “cmd” in the search bar, then press Enter to open the Command Prompt.
3. In the Command Prompt window, type “ipconfig” and press Enter.
4. Look for the “IPv4 Address” under the “Wireless LAN adapter Wi-Fi” or “Ethernet adapter Ethernet” section. This is your public IP address.
On the other hand, a local IP address is assigned by your router to devices on your home network. It allows devices within your network to communicate with each other. To find your local IP address using CMD:
1. Open the Command Prompt as mentioned above.
2. Type “ipconfig” and press Enter.
3. Look for the “IPv4 Address” under the “Wireless LAN adapter Wi-Fi” or “Ethernet adapter Ethernet” section. This is your local IP address.
Understanding public and local IP addresses is crucial for network configuration and troubleshooting. Whether you need to set up port forwarding, access your home network remotely, or secure your connections, knowing your IP addresses is the first step.
For more information and advanced network settings, you can explore the Control Panel, consult your ISP, or refer to Microsoft’s official documentation.
Methods to Find Your IP Address on Windows
- Method 1: Using Command Prompt (CMD)
- Method 2: Checking Network Connections
- Method 3: Utilizing Network and Sharing Center
- Method 4: Using Windows Settings
Finding Your IP Address on Other Devices
1. On Windows:
To find the IPv4 address of a device using the Command Prompt, follow these steps:
1. Press the Windows key on your keyboard to open the Start menu.
2. Type “cmd” and press Enter to open the Command Prompt.
3. In the Command Prompt window, type “ipconfig” and press Enter.
4. Look for the “IPv4 Address” under the section of the network adapter you are using.
5. Take note of the IPv4 address for your reference.
2. On Mac:
To find the IPv4 address of a device using Terminal on a Mac, follow these steps:
1. Open Terminal by clicking the magnifying glass icon in the top right corner of your screen, typing “Terminal” in the search bar, and pressing Enter.
2. In the Terminal window, type “ifconfig” and press Enter.
3. Look for the “inet” or “inet4” address under the section of the network adapter you are using.
4. Take note of the IPv4 address for your reference.
3. On iOS (iPhone or iPad):
To find the IPv4 address of your iOS device, follow these steps:
1. Open the Settings app on your device.
2. Tap on “Wi-Fi” or “Cellular”, depending on your current connection.
3. Find the network you are connected to and tap the (i) icon next to it.
4. Look for the “IPv4 Address” under the “IP Address” section.
5. Take note of the IPv4 address for your reference.
4. On Android:
To find the IPv4 address of your Android device, follow these steps:
1. Open the Settings app on your device.
2. Tap on “Wi-Fi” or “Network & Internet”, depending on your device.
3. Find the network you are connected to and tap on it.
4. Tap on “Advanced” or “Details”, and look for the “IP Address” under the “IPv4” section.
5. Take note of the IPv4 address for your reference.
python
import ipaddress
def validate_ipv4_address(ip):
try:
ipaddress.IPv4Address(ip)
return True
except ipaddress.AddressValueError:
return False
def increment_ipv4_address(ip):
if validate_ipv4_address(ip):
ip_obj = ipaddress.IPv4Address(ip)
next_ip = ip_obj + 1
return str(next_ip)
else:
return None
# Usage example:
ip_address = input("Enter an IPv4 address: ")
next_ip_address = increment_ipv4_address(ip_address)
if next_ip_address:
print("Next IP address:", next_ip_address)
else:
print("Invalid IPv4 address!")
The above code includes two functions: `validate_ipv4_address()` to validate the input IP address, and `increment_ipv4_address()` to increment the given IP address by one. The code uses the `ipaddress` module from the Python standard library to handle IPv4 address manipulation.
Protecting Your IP Address from Snoops

To protect your IP address from snoops, you can use the Command Prompt (CMD) on your Windows computer to find your IPv4 address. Here’s how:
1. Open CMD: Press the Windows key + R, type “cmd,” and hit Enter. The Command Prompt window will open.
2. Type the command: In the Command Prompt window, type “ipconfig” and press Enter. This command will display detailed information about your IP configuration.
3. Find your IPv4 address: Look for the “IPv4 Address” under the “Ethernet adapter” or “Wi-Fi adapter” section. This is your IP address that identifies your device on a network.
By finding your IPv4 address, you can take steps to protect your online privacy. Here are some additional tips:
– Use a virtual private network (VPN): A VPN encrypts your internet connection and hides your IP address, making it difficult for snoops to track your online activities.
– Enable firewall protection: A firewall acts as a barrier between your device and potential threats, helping to block unauthorized access to your IP address.
– Update your operating system and software: Keeping your Windows 10, Windows 11, or other operating systems up to date ensures you have the latest security patches to protect against vulnerabilities.
– Be cautious with public Wi-Fi: When using public networks, avoid accessing sensitive information or conducting financial transactions to minimize the risk of your IP address being compromised.
Remember, protecting your IP address is crucial for maintaining your online privacy and security. By following these steps and implementing additional safeguards, you can safeguard your IP address from snoops and potential cyber threats.
For more information and advanced techniques to protect your IP address, visit the Microsoft website or consult with a cybersecurity professional.
