Having trouble signing into Microsoft 365? This article provides troubleshooting tips to help you resolve sign-in issues efficiently.
Symptoms and Causes
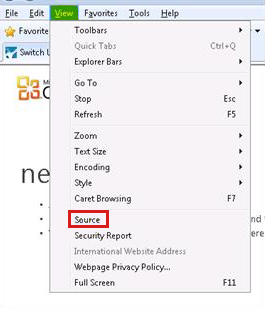
If you’re experiencing sign-in issues with Microsoft 365, it’s important to understand the symptoms and possible causes. Here are some common signs to look out for:
1. Error messages: You may encounter error messages when trying to sign in, such as “incorrect password” or “account not found.” These messages can provide clues about the cause of the issue.
2. Repeated sign-in prompts: You may be prompted to sign in repeatedly, even after entering your credentials correctly. This could indicate a problem with authentication or a misconfiguration.
3. Slow or unresponsive sign-in process: If the sign-in process takes longer than usual or becomes unresponsive, it could be due to network issues or a problem with the Microsoft server.
4. Unable to access specific features: If you can sign in but cannot access certain features or services within Microsoft 365, there may be a permissions issue or a problem with your account settings.
Now, let’s explore some common causes of sign-in issues:
1. Network connectivity: Poor internet connection, firewall settings, or proxy server configurations can interfere with the sign-in process. Ensure you have a stable internet connection and check your network settings.
2. Authentication problems: Issues with multi-factor authentication, single sign-on, or incorrect password settings can prevent successful sign-in. Verify your authentication settings and ensure your password is correct.
3. Account or subscription issues: Problems with your Microsoft account, subscription renewal, or license activation can affect sign-in. Check your account status and contact support if necessary.
4. Software conflicts: Incompatible or outdated software, such as web browsers or antivirus programs, can interfere with the sign-in process. Update your software or try signing in from a different browser.
Resolving Sign-In Issues
If you’re experiencing sign-in issues with Microsoft 365, there are a few troubleshooting steps you can take to resolve the problem.
First, check your internet connection. Make sure you’re connected to the internet and that there are no issues with your network or proxy server. If you’re using a proxy server, try disabling it temporarily and see if that resolves the issue.
Next, clear your browser cache and cookies. Sometimes, outdated or corrupted cache files can interfere with the sign-in process. To do this, open your web browser and go to the settings or options menu. Look for the option to clear browsing data and select cache and cookies.
If you’re still unable to sign in, try using a different web browser or device. Sometimes, the issue may be specific to the browser or device you’re using. By switching to a different browser or device, you can determine if that’s the case.
If you have multi-factor authentication enabled, make sure you’re entering the correct verification code. Double-check that the code you’re entering matches the one generated by your authenticator app or sent to your mobile device.
Lastly, if none of these steps resolve the issue, contact your IT administrator or Microsoft support for further assistance. They can provide more specific troubleshooting steps based on your setup and configuration.
Additional Troubleshooting Steps
- Check the internet connection:
- Ensure that the device is connected to a stable internet connection.
- Try accessing other websites or applications to confirm if the internet is working properly.
- Restart the router or modem if necessary.
- Clear browser cache and cookies:
- Open the browser settings.
- Select the option to clear browsing data.
- Choose the cache and cookies option.
- Click on the clear data button.
- Disable browser extensions:
- Access the browser’s extensions or add-ons menu.
- Disable any extensions that might interfere with sign-in processes.
- Restart the browser.
- Try incognito or private browsing mode:
- Open a new incognito or private browsing window.
- Attempt to sign in to Microsoft 365.
- If successful, the issue might be related to browser settings or extensions.
- Disable firewall or security software temporarily:
- Access the firewall or security software settings.
- Temporarily turn off any features that might block Microsoft 365 sign-in.
- Attempt to sign in to Microsoft 365.
- If successful, adjust the firewall or security software settings accordingly.
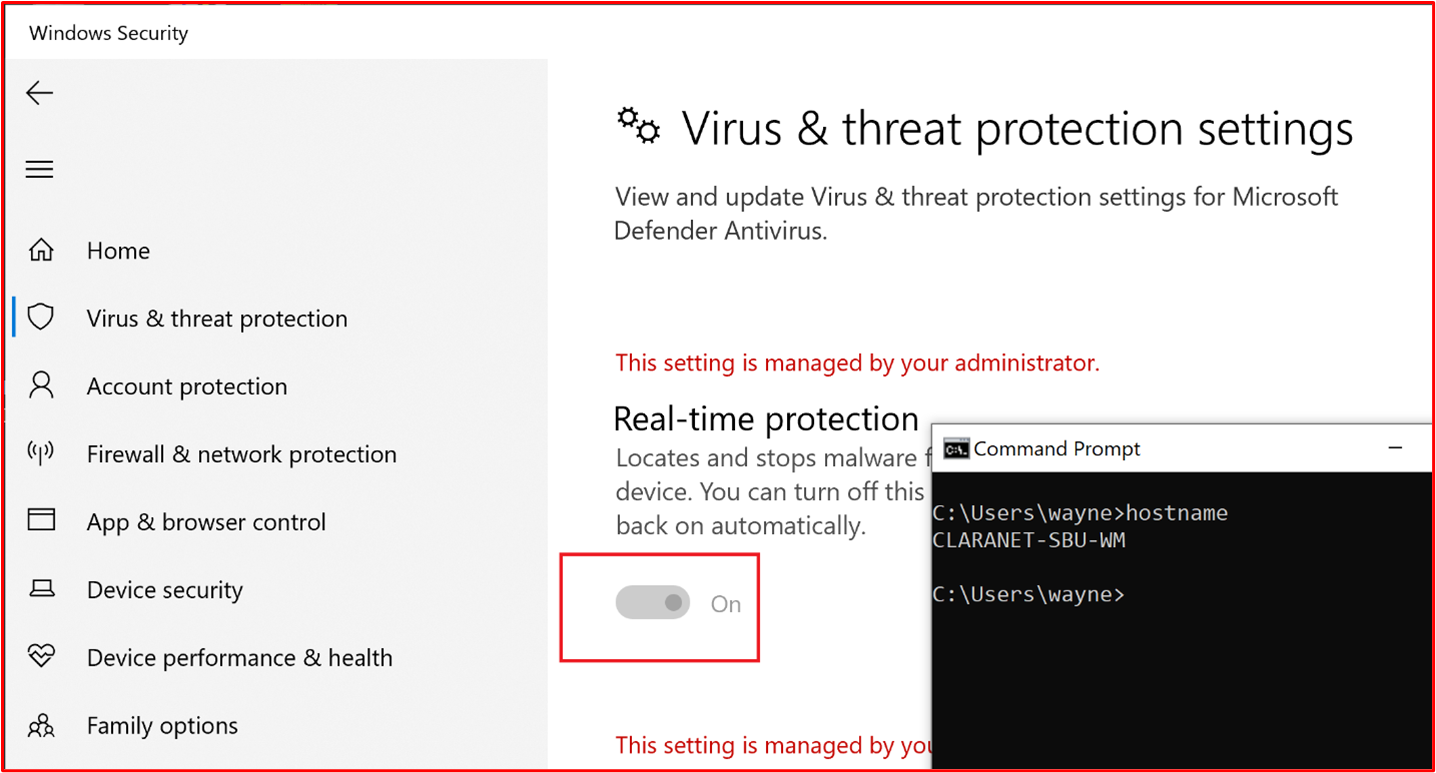
- Try a different browser:
- Download and install an alternative browser.
- Open the new browser and attempt to sign in to Microsoft 365.
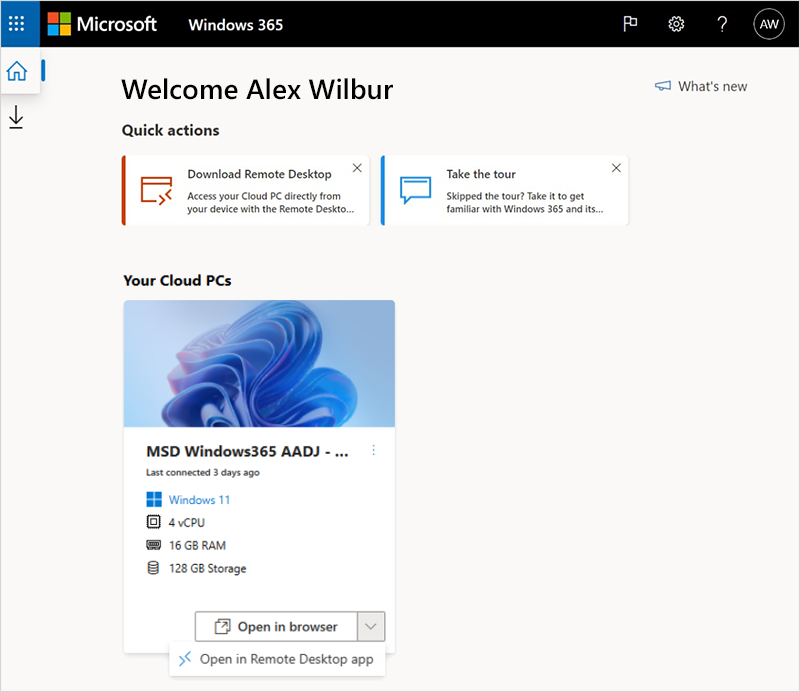
- If successful, the issue might be specific to the previous browser.
- Reset browser settings:
- Access the browser settings.
- Choose the option to reset browser settings to default.
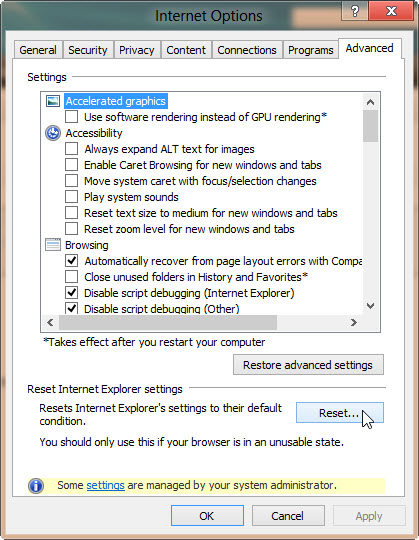
- Confirm the reset and restart the browser.
- Clear DNS cache:
- Open the command prompt or terminal.
- Type the command: ipconfig /flushdns (for Windows) or dscacheutil -flushcache (for Mac).
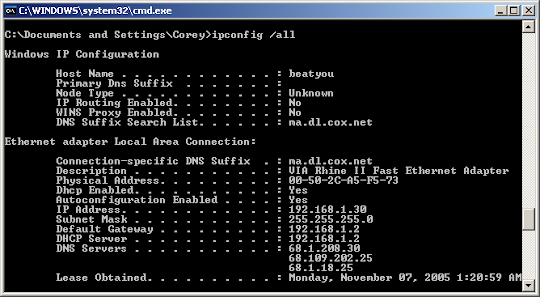
- Press Enter to clear the DNS cache.
python
import requests
def check_office365_sign_in(username, password):
url = "https://graph.microsoft.com/v1.0/me"
headers = {
"Content-Type": "application/json",
"Authorization": f"Bearer {get_access_token(username, password)}",
}
response = requests.get(url, headers=headers)
if response.status_code == 200:
print("Sign-in successful!")
# Perform further actions if needed
else:
print(f"Sign-in failed. Error: {response.json()['error']['message']}")
def get_access_token(username, password):
url = "https://login.microsoftonline.com/common/oauth2/token"
data = {
"grant_type": "password",
"client_id": "
"client_secret": "
"resource": "https://graph.microsoft.com",
"username": username,
"password": password,
}
response = requests.post(url, data=data)
if response.status_code == 200:
return response.json()["access_token"]
else:
raise Exception(f"Access token retrieval failed. Error: {response.json()['error_description']}")
# Usage example
check_office365_sign_in("[email protected]", "your_password")
The code above demonstrates a basic implementation using the Microsoft Graph API to check if a sign-in to Office 365 is successful. It makes use of the `requests` library to send HTTP requests and retrieve an access token. Note that you need to replace `
Please keep in mind that this code is just a starting point and might require further customization based on your specific requirements or the authentication method you are using.
Advanced Solutions
| Advanced Solutions | |
|---|---|
| Solution | Description |
| Clear browser cache and cookies | Deleting cached data and cookies can resolve sign-in issues caused by corrupted or outdated browser data. |
| Disable browser extensions | Some browser extensions may interfere with the sign-in process. Temporarily disabling them can help identify the culprit. |
| Try a different browser | If the issue persists, testing the sign-in process on an alternative browser can help determine if the problem is browser-specific. |
| Check firewall and antivirus settings | Firewalls or antivirus software may block the necessary connections for Microsoft 365 sign-in. Adjusting settings or temporarily disabling these can help resolve the issue. |
| Reset network settings | Resetting network settings can resolve connectivity issues that may be preventing successful sign-in to Microsoft 365. |
| Use Microsoft 365 support and recovery assistant | Microsoft provides a support and recovery assistant tool that can diagnose and fix sign-in issues automatically. It’s recommended to try this tool if other solutions fail. |
