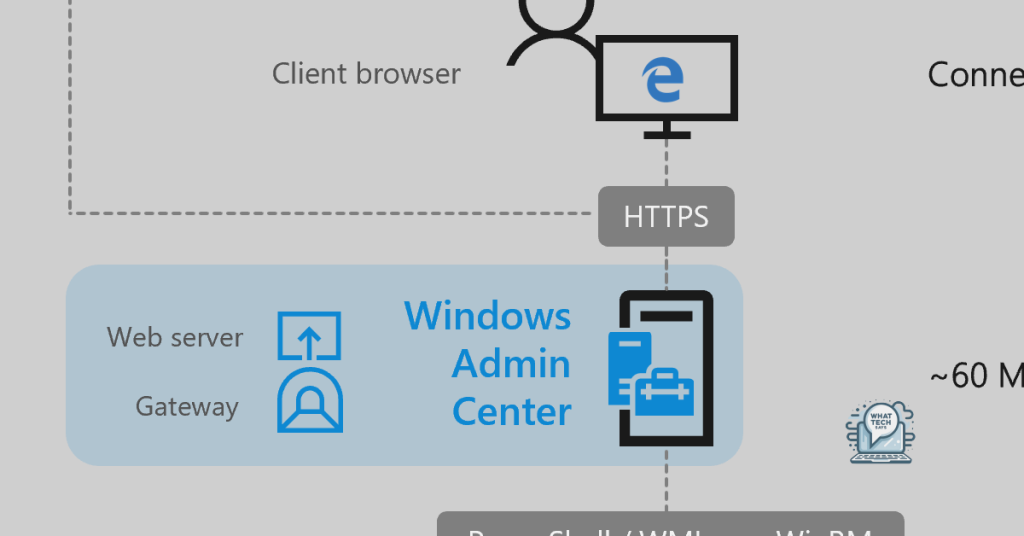I will guide you through the process of activating Windows Administrator.
Enabling the Administrator Account in Windows
To enable the Administrator Account in Windows, follow these steps:
1. Press the Windows key on your keyboard to open the Start menu.
2. Type “cmd” in the search bar and press Enter to open the Command Prompt.
3. In the Command Prompt window, type “net user administrator /active:yes” and press Enter.
4. You will receive a confirmation message that the command completed successfully.
5. Close the Command Prompt window.
Once the Administrator Account is activated, you can log in as the administrator and perform administrative tasks on your Windows operating system. It is important to note that the Administrator Account has higher privileges and should be used with caution to avoid any unintended changes or security risks.
Remember to disable the Administrator Account when you no longer need it for security purposes. To disable the Administrator Account, follow the same steps as above, but in step 3, type “net user administrator /active:no” instead.
By enabling the Administrator Account, you gain access to additional privileges and control over your Windows system. Use it responsibly and always exercise caution while making changes to your computer.
Disabling the Administrator Account in Windows
To disable the Administrator account in Windows, follow these steps:
1. Press the Windows key on your keyboard or click on the Start menu to open it.
2. Type “cmd.exe” in the search bar and press Enter to open the Command Prompt.
3. Right-click on the Command Prompt icon in the search results and select “Run as administrator” from the context menu.
4. In the Command Prompt window, type “net user administrator /active:no” and press Enter.
5. You will receive a confirmation message stating that the command was completed successfully.
6. Close the Command Prompt window.
Other Methods to Enable the Administrator Account in Windows
- Press Windows Key + X and select Command Prompt (Admin) from the menu.
- In the Command Prompt window, type net user administrator /active:yes and press Enter.
- Once the command is executed successfully, close the Command Prompt.
- Restart your computer and you will see the Administrator account on the login screen.
- Log in to the Administrator account using the appropriate credentials.
Method 2: Using Local Users and Groups
- Press Windows Key + R to open the Run dialog box.
- Type lusrmgr.msc in the Run box and press Enter.
- In the Local Users and Groups window, expand Users and locate the Administrator account.
- Right-click on the Administrator account and select Properties.
- Uncheck the Account is disabled checkbox and click OK.
- Close the Local Users and Groups window.
- Restart your computer and the Administrator account will be enabled.
Method 3: Using Computer Management
- Right-click on the Start button and select Computer Management.
- In the Computer Management window, expand Local Users and Groups and click on Users.
- Locate the Administrator account.
- Right-click on the Administrator account and select Properties.
- Uncheck the Account is disabled checkbox and click OK.
- Close the Computer Management window.
- Restart your computer and the Administrator account will be activated.
python
# Sample code for managing active user accounts
class User:
def __init__(self, username, active):
self.username = username
self.active = active
class UserAdminTool:
def __init__(self):
self.users = []
def add_user(self, username):
user = User(username, True) # Set user as active by default
self.users.append(user)
def deactivate_user(self, username):
for user in self.users:
if user.username == username:
user.active = False
break
def list_active_users(self):
active_users = [user.username for user in self.users if user.active]
return active_users
# Example usage
tool = UserAdminTool()
tool.add_user("John")
tool.add_user("Alice")
tool.add_user("Bob")
print(tool.list_active_users()) # Output: ['John', 'Alice', 'Bob']
tool.deactivate_user("Alice")
print(tool.list_active_users()) # Output: ['John', 'Bob']
This sample code demonstrates a basic tool for managing active user accounts. It includes a `User` class to represent user objects with a username and active status. The `UserAdminTool` class provides methods for adding users, deactivating users, and listing active users. The example usage showcases adding users, deactivating a user, and listing the currently active users.
Comparing Command Prompt and User Management Tool for Administrator Account Management
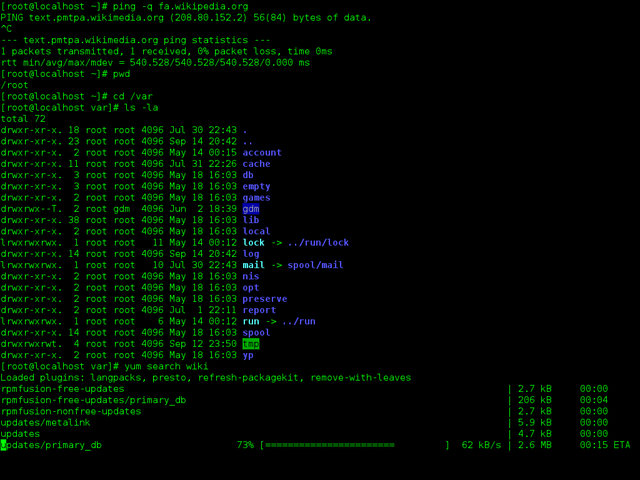
| Command Prompt | User Management Tool | |
|---|---|---|
| Interface | Text-based interface | Graphical User Interface (GUI) |
| Accessibility | Available on all versions of Windows | Depends on the specific user management tool being used |
| Usage | Requires knowledge of command line syntax and commands | Often provides a more user-friendly and intuitive experience |
| Functionality | Allows for a wide range of administrative tasks, including user account creation, deletion, and modification | Offers a comprehensive set of features for managing user accounts, such as password resets, group membership management, and account expiration settings |
| Efficiency | Some tasks may require multiple steps and commands to accomplish | Provides a streamlined and efficient way to perform common administrative tasks |
| Learning Curve | Requires familiarity with command line operations and syntax | May be easier to use for administrators who are more comfortable with graphical interfaces |
| Flexibility | Allows for scripting and automation of tasks | May provide scripting capabilities depending on the tool being used |