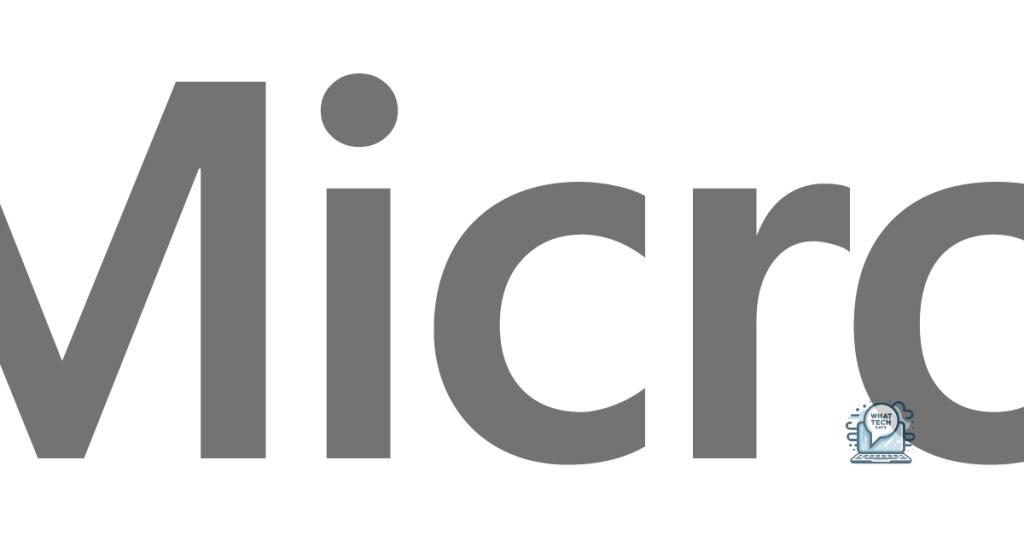Summary
- When encountering an error or crash with Microsoft Support for WinQual, take a screenshot and check the Microsoft Support website for troubleshooting guides.
- Use the built-in Error Reporting tool or submit a crash report to help Microsoft identify and fix the issue.
- If unable to find a solution, contact Microsoft Support for personalized guidance and assistance.
- Provide as much information as possible when reporting the issue to contribute to improving the overall performance and stability of WinQual.
As a Microsoft user, it is important to understand the support provided for WinQual.
Error Reporting and Crashes
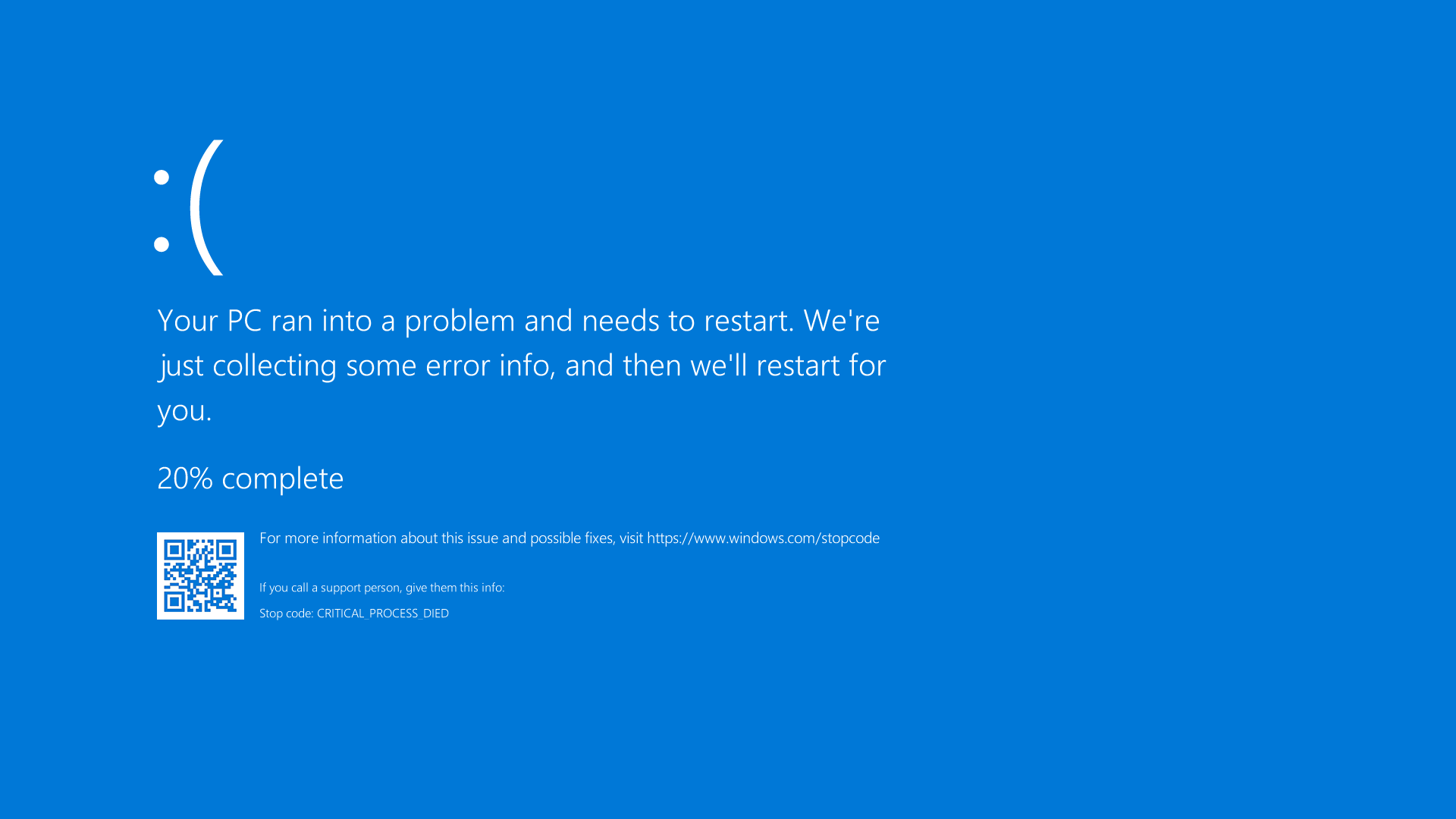
If you encounter an error or experience a crash while using Microsoft Support for WinQual, there are some steps you can take to report the issue and potentially resolve it.
1. Get a screenshot: Take a screenshot of the error message or crash screen. This will provide valuable information when reporting the issue.
2. Check the Microsoft Support website: Visit the Microsoft Support website for troubleshooting guides and solutions related to common errors and crashes. Use the search function to find specific information about your issue.
3. Use the Error Reporting tool: Windows has a built-in Error Reporting tool that can help diagnose and report errors. To access it, go to the Control Panel and search for “Error Reporting.” Follow the instructions to report the error and provide any additional information requested.
4. Submit a crash report: If a crash occurs, Windows may prompt you to send a crash report. Be sure to send the report as it will help Microsoft identify and fix the issue.
5. Contact Microsoft Support: If you are unable to find a solution or need further assistance, reach out to Microsoft Support. They can provide personalized guidance and help troubleshoot the error or crash.
Remember to provide as much information as possible when reporting the issue, such as the steps leading to the error, any error codes or messages received, and any recent changes or updates made to your computer.
By reporting errors and crashes, you contribute to improving the overall performance and stability of Microsoft Support for WinQual. Your feedback is valuable and helps Microsoft identify and resolve issues for a better user experience.
Product Selection and Support Options
| Product | Description | Support Options |
|---|---|---|
| WinQual | WinQual is a Microsoft program that allows software vendors to submit data about their products for quality evaluation. |
|
Enhancing Windows Performance
- Check for System Updates:
- Click on the Start button and select Settings.
- In the Settings window, click on Update & Security.
- Click on Windows Update in the left-hand menu.
- Click on the Check for updates button and wait for the system to scan for available updates.
- If updates are found, click on the Install now button to install them.
- Restart your computer if prompted.
- Remove Unnecessary Programs:
- Open Control Panel by clicking on the Start button and selecting Control Panel.
- In the Control Panel window, click on Programs or Programs and Features.
- Scroll through the list of installed programs and select the program(s) you want to remove.
- Click on the Uninstall or Remove button and follow the on-screen prompts to complete the uninstallation process.
- Manage Startup Programs:
- Open Task Manager by pressing Ctrl+Shift+Esc.
- Click on the Startup tab.
- Review the list of startup programs and disable the ones that are unnecessary or causing performance issues.
- To disable a program, right-click on it and select Disable.
- Close Task Manager.
- Perform Disk Cleanup:
- Open File Explorer by clicking on the Start button and selecting File Explorer.
- Right-click on the C: drive (or the drive where Windows is installed) and select Properties.
- In the Properties window, click on the Disk Cleanup button.
- Select the file types you want to clean up (e.g., Temporary files, Recycle Bin, etc.).
- Click on the OK button and then click on Delete Files to confirm.
- Run Disk Defragmentation:
- Open File Explorer by clicking on the Start button and selecting File Explorer.
- Right-click on the C: drive (or the drive where Windows is installed) and select Properties.
- In the Properties window, click on the Tools tab.
- Under the “Optimize and defragment drive” section, click on the Optimize button.
- Select the drive you want to optimize (e.g., C:).
- Click on the Analyze button to check the fragmentation level of the drive.
- If the drive is fragmented, click on the Optimize button to start the defragmentation process.
Optimizing Display and Accessibility Settings
To optimize the display and accessibility settings on your Microsoft Windows operating system, follow these steps:
1. Open the Control Panel by clicking on the Start button and selecting Control Panel.
2. In the Control Panel, click on “Appearance and Personalization” and then select “Display.”
3. Here, you can adjust the screen resolution, text size, and other display settings to suit your preferences. Click on “Adjust resolution” to change the screen resolution.
4. To improve accessibility, click on “Make text and other items larger or smaller” to adjust the text size on your screen.
5. You can also change the color scheme, contrast, and other visual settings under the “Color calibration” option.
6. If you are using a Microsoft Store app or a Universal Windows Platform app, you can enable the “High contrast” mode to make the app more accessible.
7. For further accessibility options, click on “Ease of Access Center” in the Control Panel. Here, you can customize settings for the keyboard, mouse, and other input devices to make them easier to use.
8. Additionally, you can enable features like Narrator, Magnifier, and On-Screen Keyboard to assist users with visual impairments.
9. To ensure you have the latest display and accessibility features, it is recommended to regularly update your Windows operating system. Go to the “Windows Update” section in the Control Panel and click on “Check for updates.”
By optimizing your display and accessibility settings, you can enhance your overall user experience and make your Microsoft Windows operating system more user-friendly for individuals with different needs.
F.A.Qs
How can I talk to a live person at Microsoft support?
To talk to a live person at Microsoft support, you can call the toll-free number +1(800) 848-6155 and follow the prompts or request to speak with an agent directly.
Can I call Microsoft to recover my account?
No, you cannot call Microsoft to recover your account. The only way to recover an email account is through the Microsoft Account Recovery form. If that fails after repeated attempts, the account is effectively lost. There are no other methods for account recovery.
How do I contact Microsoft about billing?
To contact Microsoft about billing, you can visit the Microsoft website and navigate to the support section. From there, you will find various contact options such as live chat, phone support, or submitting a support ticket.