If you’re encountering the dreaded “Reboot and Select Proper Boot Device” error on your MSI motherboard, don’t panic just yet. We’ve got a quick and easy solution for you.
Understanding the “Reboot and Select Proper Boot Device” Error on MSI Motherboards
The “Reboot and Select Proper Boot Device” error is a common issue that MSI motherboard users may encounter. This error message appears when the system fails to detect the bootable device or when the boot order is incorrect.
One possible reason for this error is a faulty hard drive or a loose connection. Another reason could be a misconfigured BIOS setting, such as the boot order or boot mode.
To fix this error, first, make sure that all connections are secure and the hard drive is not faulty. Then, access the BIOS settings by pressing the DEL or F2 key during startup. Check the boot order and set the primary boot device to the correct hard drive or SSD.
If the error still persists, try changing the boot mode from Legacy to UEFI or vice versa. Save the changes and restart the system.
Possible Causes of the “Reboot and Select Proper Boot Device” Error on MSI Motherboards
- Incorrect boot order in BIOS settings
- Loose or disconnected hard drive cables

- Corrupted hard drive
- Malfunctioning motherboard
Repair Steps:
Step 1: Check BIOS Boot Order
- Restart the computer and enter BIOS settings by pressing the designated key during boot-up
- Navigate to the Boot Order section
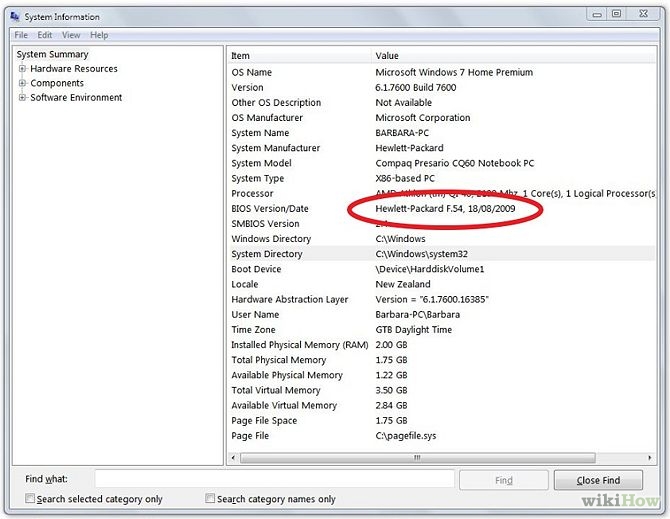
- Ensure that the primary hard drive is listed as the first boot device
- If necessary, change the boot order and save changes before exiting BIOS settings
Step 2: Check Hard Drive Connections
- Power off the computer and unplug all cables
- Open the computer case and locate the hard drive
- Check all cables and connectors for looseness or disconnection
- Reconnect any loose cables and ensure they are securely fastened

- Close the computer case and reconnect all cables before restarting the computer
Step 3: Check Hard Drive for Errors
- Boot the computer using a bootable USB or CD/DVD drive
- Select the option to repair the computer
- Navigate to the Command Prompt
- Type “chkdsk c: /f /r” and press Enter (replace “c:” with the drive letter of your hard drive)
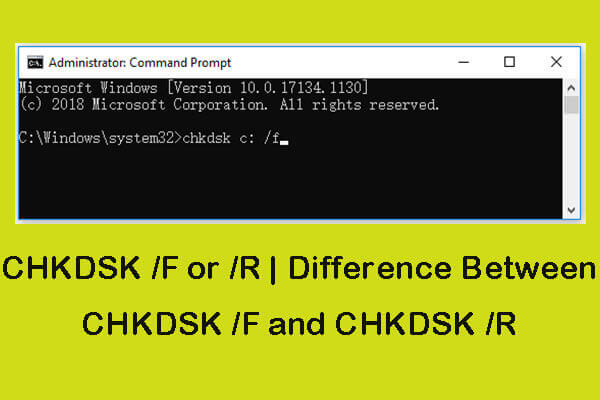
- Wait for the scan to complete and follow any on-screen prompts to repair any errors found
- Restart the computer and check if the error has been resolved
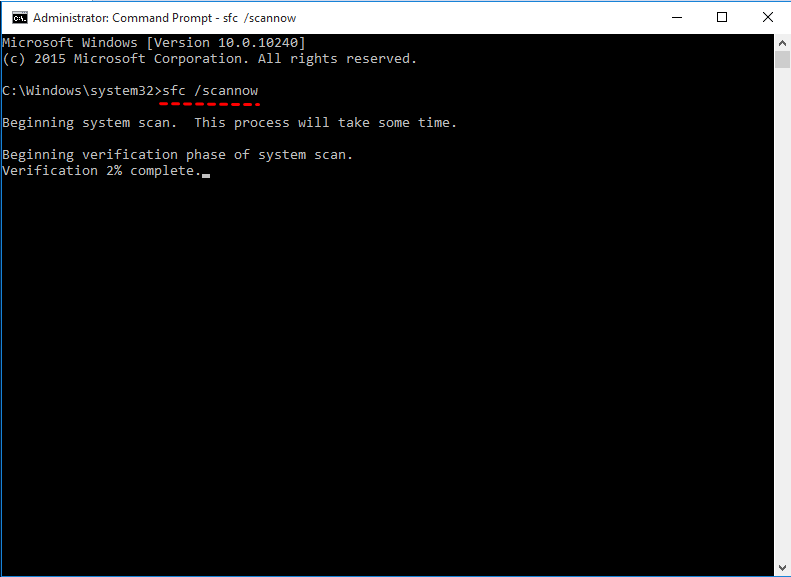
Step 4: Replace Motherboard
- If none of the previous steps resolved the error, the motherboard may be malfunctioning and need to be replaced
- Consult with a professional technician or contact the manufacturer for assistance

Step-by-Step Guide to Fixing the “Reboot and Select Proper Boot Device” Error on MSI Motherboards
If you’re an MSI motherboard user, encountering the “Reboot and Select Proper Boot Device” error can be quite frustrating. But don’t worry, we’ve got you covered. Here’s a quick and easy step-by-step guide to fix this error:
1. First, shut down your computer and disconnect all cables, including the power cable.
2. Open your computer case and locate the hard drive. Check if it’s properly connected to the motherboard and the power supply. If not, reseat the cables.
3. Restart your computer and enter the BIOS settings by pressing the Delete key or F2 key during bootup.
4. In the BIOS settings, navigate to the Boot tab and check if your hard drive is listed as the first boot device. If not, change the boot order and set your hard drive as the first boot device.
5. Save the changes and exit the BIOS settings.
6. Restart your computer and check if the error still appears. If it does, try resetting the BIOS to default settings and repeat the steps.
Following these steps should fix the “Reboot and Select Proper Boot Device” error on your MSI motherboard. If the error persists, it may be a hardware issue and you should seek professional help.
Alternative Solutions to the “Reboot and Select Proper Boot Device” Error on MSI Motherboards
- Check the boot order: Ensure that the boot order is correctly set up in the BIOS. The boot order should be set to the primary boot device where the operating system is installed.
- Check the hard drive connections: Ensure that the cables connecting the hard drive to the motherboard are securely connected. Loose connections can cause the “Reboot and Select Proper Boot Device” error.
- Try a different SATA port: If the hard drive is connected to a specific SATA port, try connecting to a different one. Sometimes, a particular SATA port may stop working or have a loose connection.
- Check for bootable devices: Ensure that there are no external devices plugged in that may be set up as a bootable device. Examples include USB drives, external hard drives, or CDs/DVDs.

- Reset the BIOS: If none of the above solutions work, try resetting the BIOS to its default settings. This can be done by removing the CMOS battery on the motherboard and then reinserting it after a few minutes.
- Replace the hard drive: If all else fails, the hard drive may be faulty and may need to be replaced.
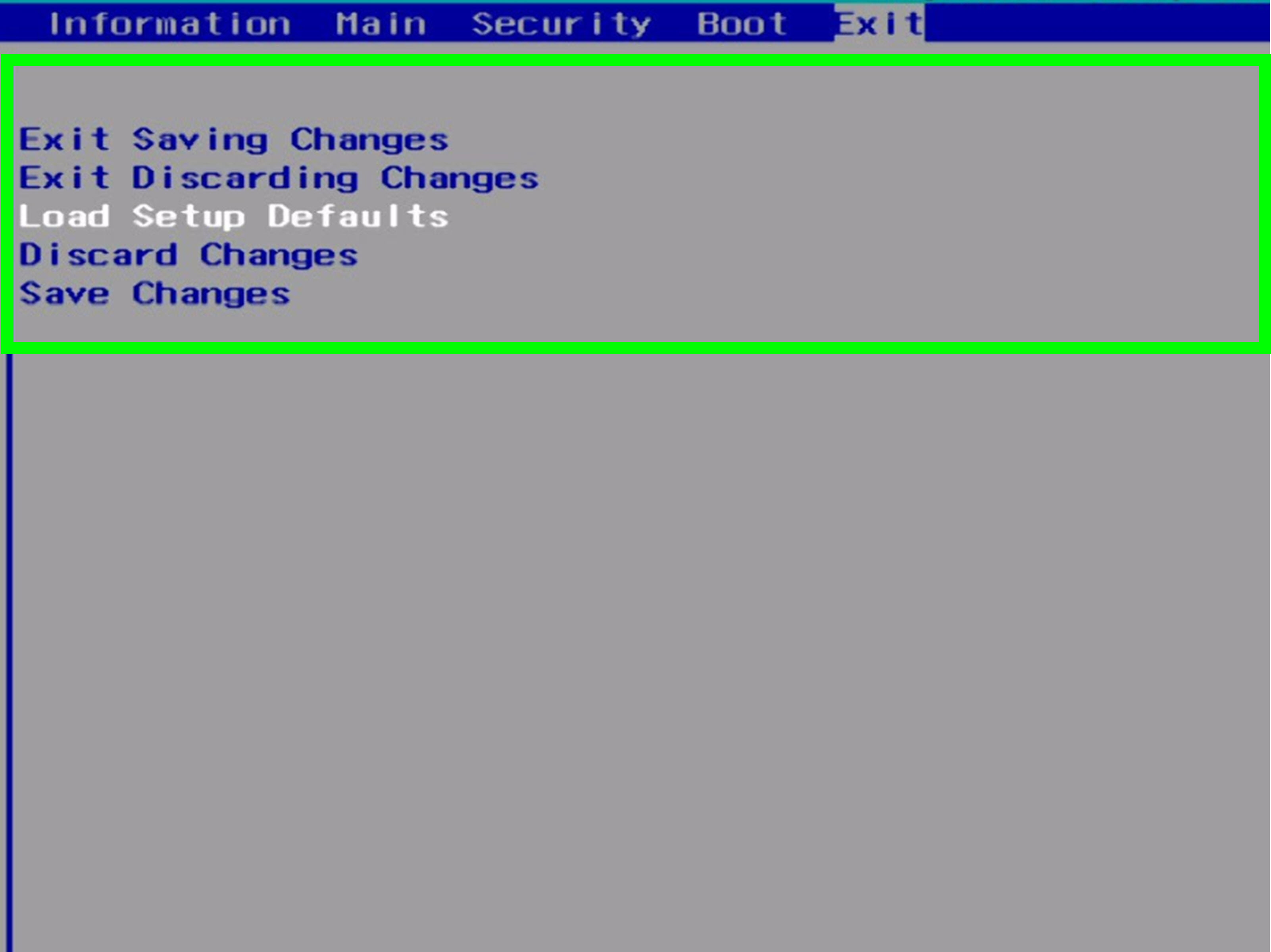
Preventing the “Reboot and Select Proper Boot Device” Error on MSI Motherboards in the Future
| Step | Description |
|---|---|
| Step 1 | Check the boot order in BIOS settings and ensure that the primary boot device is the hard drive or SSD that contains the operating system. |
| Step 2 | Reset the BIOS to default settings to eliminate any configuration issues that may be causing the error. |
| Step 3 | Ensure that all cables and connections are secure and properly connected, including the SATA cable between the motherboard and hard drive or SSD. |
| Step 4 | Update the motherboard BIOS to the latest version, as this may fix any known issues related to the error. |
| Step 5 | Run a disk check to ensure that the hard drive or SSD is functioning properly and has no errors. |
| Step 6 | If none of the above steps work, try replacing the hard drive or SSD with a new one to see if the issue is with the storage device itself. |
