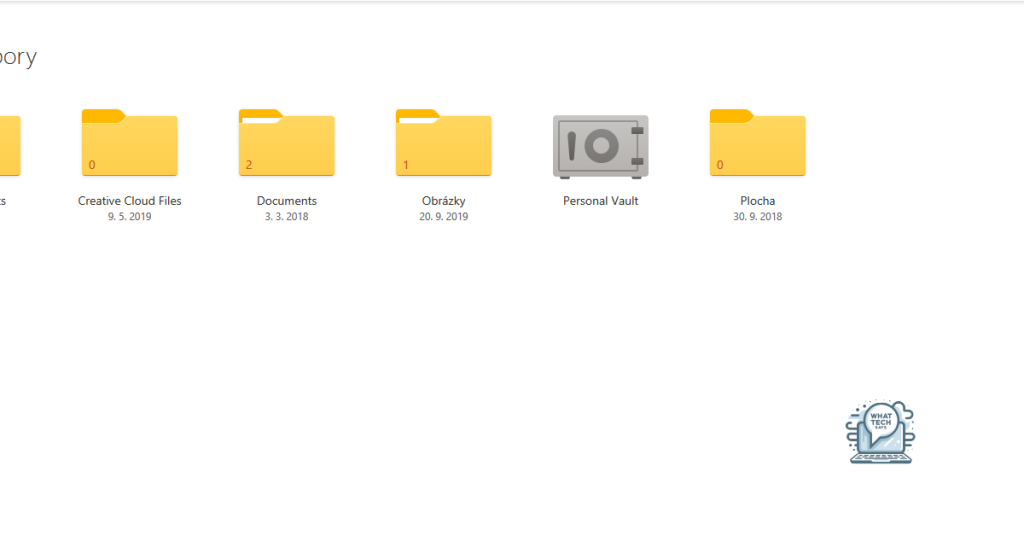Summary
- Right-click on the OneDrive folder on your computer and select Pin to taskbar for easy access
- Drag the OneDrive icon to the hidden area of the taskbar to keep it always visible
- Adjust taskbar settings to customize the appearance and behavior of the pinned OneDrive folder
- Consider alternatives like Google Drive, Dropbox, SyncToy, or GoodSync for file syncing needs
In this article, I will show you how to pin a OneDrive folder to the taskbar in Windows.
Ensuring Visibility in Taskbar and Hidden Area
To ensure visibility of your OneDrive folder in the taskbar and hidden area, you can easily pin it for quick access. Right-click on the OneDrive folder on your computer and select Pin to taskbar. This will place an icon on your taskbar for easy access.
If you want to ensure the OneDrive folder is always visible in the taskbar, you can also pin it to the hidden area. Simply drag the OneDrive icon to the hidden area of the taskbar, located on the right-hand side. This will keep the OneDrive icon visible at all times, even if your taskbar is full.
By pinning the OneDrive folder to the taskbar and hidden area, you can easily access your files and documents stored in the cloud without having to search for them. This convenient feature can improve your workflow and productivity when working with files stored in OneDrive.
Make sure to adjust your taskbar settings to customize the appearance and behavior of the pinned OneDrive folder. You can right-click on the taskbar, select Taskbar settings, and make changes to tailor the taskbar to your preferences.
Enabling and Resetting OneDrive Features
To enable and reset OneDrive features in Windows, follow these steps:
1. To pin the OneDrive folder to the taskbar, first locate the OneDrive folder on your computer.
2. Right-click on the OneDrive folder icon and select “Pin to taskbar” from the context menu.
3. The OneDrive folder icon will now be pinned to the taskbar for easy access.
If you encounter any issues with the OneDrive features or need to reset them, you can do so by following these steps:
1. Press the Windows key + R to open the Run dialog box.
2. Type %localappdata%\Microsoft\OneDrive\onedrive.exe /reset and hit Enter.
3. This will reset the OneDrive features to their default settings.
Modifying Settings and Registry for Access
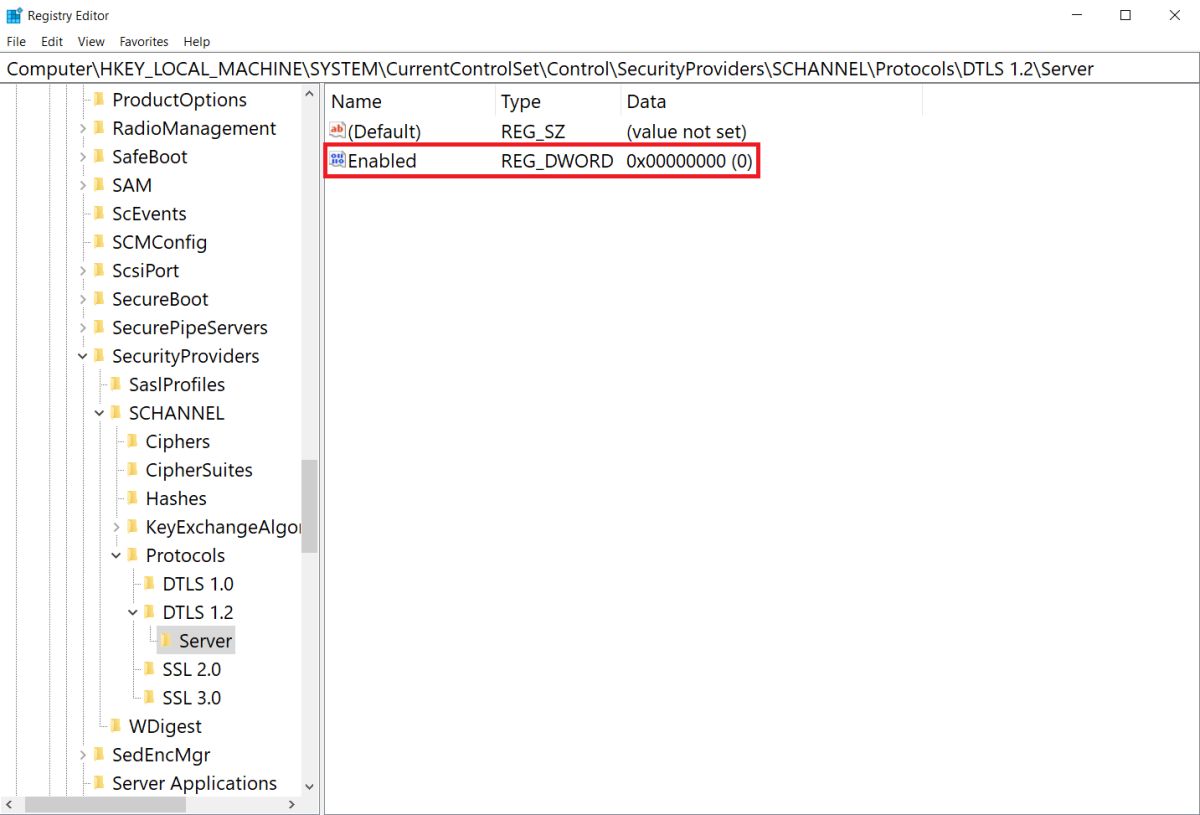
| Step | Description |
|---|---|
| 1 | Open the Registry Editor by pressing Windows Key + R, typing “regedit” and pressing Enter. |
| 2 | Navigate to HKEY_CURRENT_USER\Software\Microsoft\Windows\CurrentVersion\Explorer\FileExts\.url\UserChoice |
| 3 | Find the ProgId value and note down the value data. |
| 4 | Open the Registry Editor by pressing Windows Key + R, typing “regedit” and pressing Enter. |
| 5 | Navigate to HKEY_CLASSES_ROOT\Your_ProgId\Shell\PinToTaskbar\Command |
| 6 | Find the (Default) value and modify it to point to the OneDrive folder location. |
Exploring Alternatives for File Syncing
![]()
When it comes to file syncing on Windows, there are several alternatives to consider beyond OneDrive. One option is to use Google Drive for cloud storage and syncing files across devices. Another alternative is Dropbox, which offers similar capabilities to OneDrive.
If you prefer a more customizable solution, you can utilize SyncToy to sync folders on your computer. This tool allows you to choose specific folders to sync and customize the syncing process to meet your needs.
For those looking for a more advanced syncing tool, GoodSync is a popular choice. This software offers a wide range of features, including scheduled syncing, real-time syncing, and the ability to sync files across multiple devices.
No matter which alternative you choose, it’s important to consider your specific syncing needs and preferences. Each tool has its own unique features and capabilities, so take the time to explore your options before making a decision. By exploring alternatives to OneDrive, you can find a file syncing solution that works best for you.
FAQ
How do I get OneDrive to show up on my taskbar?
To get OneDrive to show up on your taskbar, you can open OneDrive on the Edge browser, then select the three dots on the upper right corner of the browser window, choose “Apps,” and click on “Install this site as an app.” This will add the OneDrive icon to your taskbar for easy access.
How do I pin OneDrive to the taskbar in Windows 11?
To pin OneDrive to the taskbar in Windows 11, you can right-click on the OneDrive app from the Start menu or apps list and select “Pin to taskbar.” Alternatively, you can select “More” and then choose “Pin to taskbar.”
How do I pin my OneDrive to my desktop?
To pin your OneDrive to your desktop, you can create a shortcut by right-clicking on your desktop, selecting New > Shortcut, then copying and pasting %LocalAppData%\Microsoft\OneDrive\OneDrive.exe, naming the shortcut OneDrive, and clicking Finish.
How do I get OneDrive icon on my Mac taskbar?
To get the OneDrive icon on your Mac taskbar, you can find it in the top Menu bar. If you don’t see it there, adjust your General preferences. Make sure OneDrive is running by locating it in your Applications folder.