If you’re a Mac user and have noticed your Dock disappearing, don’t panic. There are simple steps you can take to revive it and get back to a smooth workflow.
Possible causes of a disappearing Dock on Mac
If your Mac Dock disappears, it can be frustrating and disruptive to your workflow. However, understanding the possible causes of this issue can help you troubleshoot and resolve the problem quickly.
One common cause of a disappearing Dock is a misbehaving app. Sometimes, a rogue app can take over your Mac’s resources and cause the Dock to disappear. In this case, force-quitting the app or restarting your Mac can usually solve the issue.
Another possible cause is a corrupted preferences file. This file controls the appearance and behavior of the Dock, and if it becomes corrupted, the Dock may disappear. To fix this, you can delete the preferences file and let your Mac create a new one.
Lastly, a full hard drive can cause the Dock to disappear. When your Mac runs out of storage space, it can cause performance issues like a disappearing Dock. In this case, freeing up space by deleting unused files or running a disk cleanup utility can help resolve the issue.
By understanding these possible causes, you can quickly troubleshoot and revive a disappearing Dock on your Mac.
Simple troubleshooting steps to restore the Dock on Mac
- Open the Terminal app
- Type “killall Dock” and hit enter
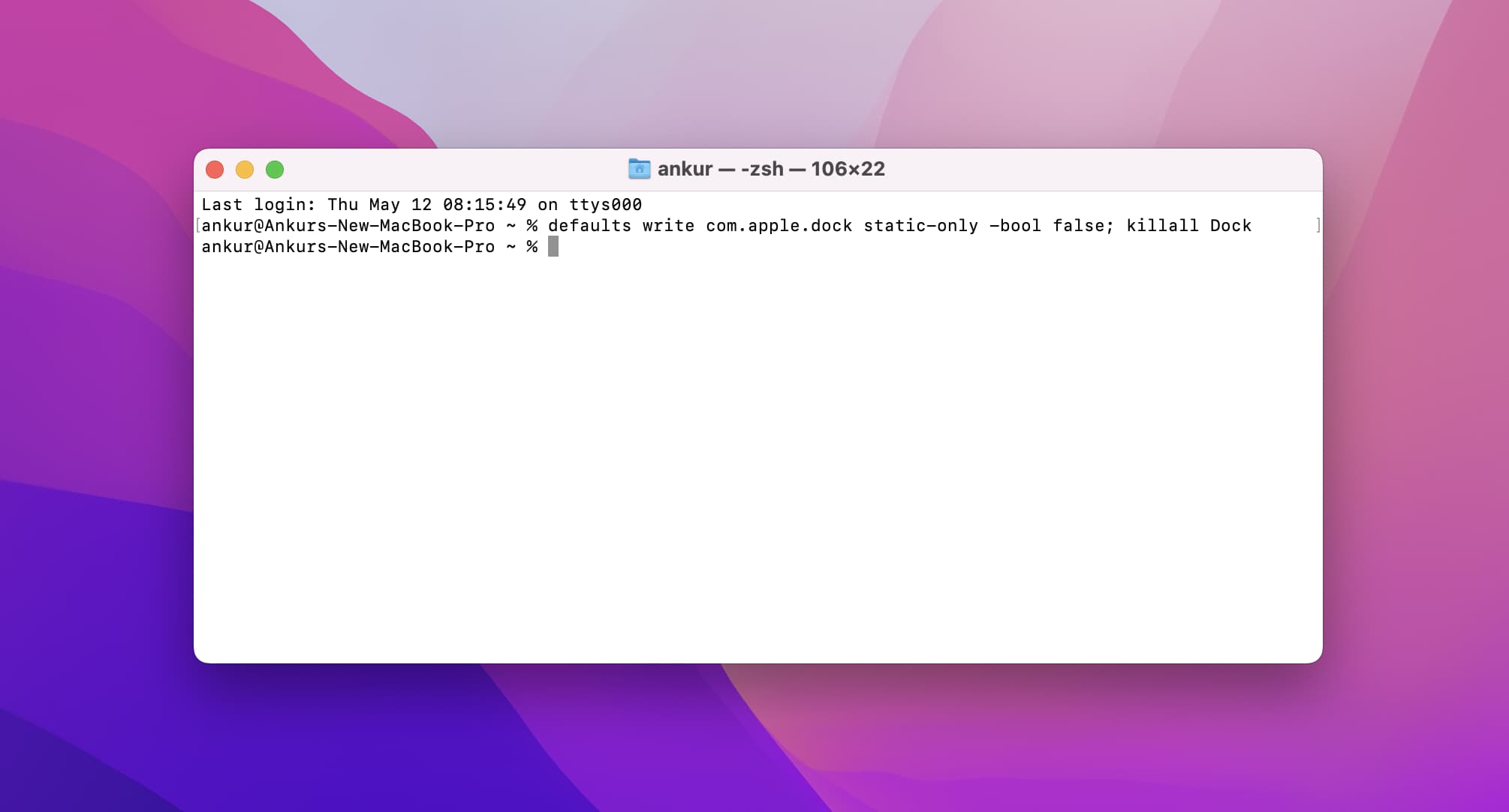
- The Dock should restart and reappear on the screen
Reset the Dock
- Open the Terminal app
- Type “defaults delete com.apple.dock” and hit enter
- Type “killall Dock” and hit enter
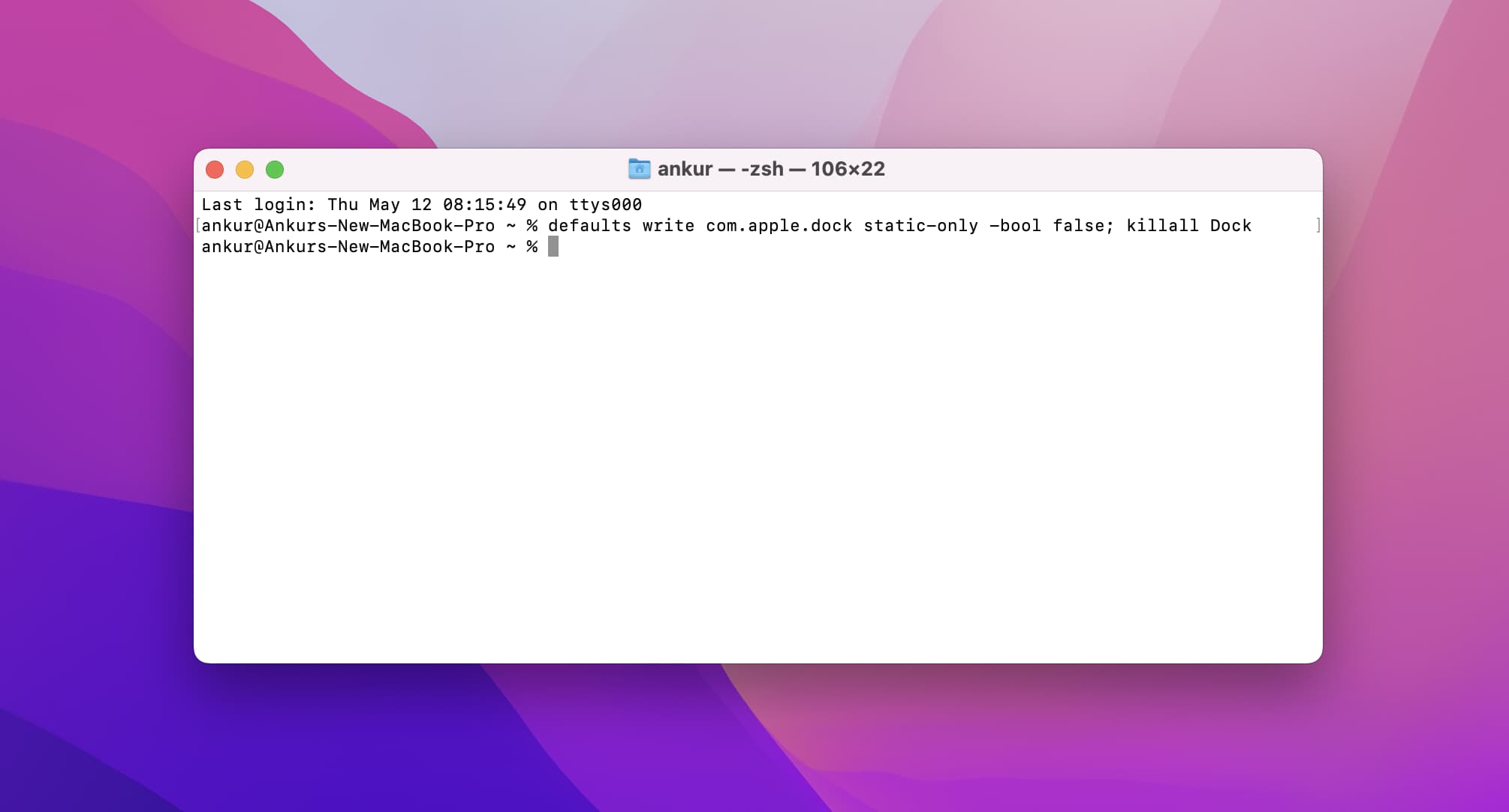
- The Dock should reset and reappear on the screen
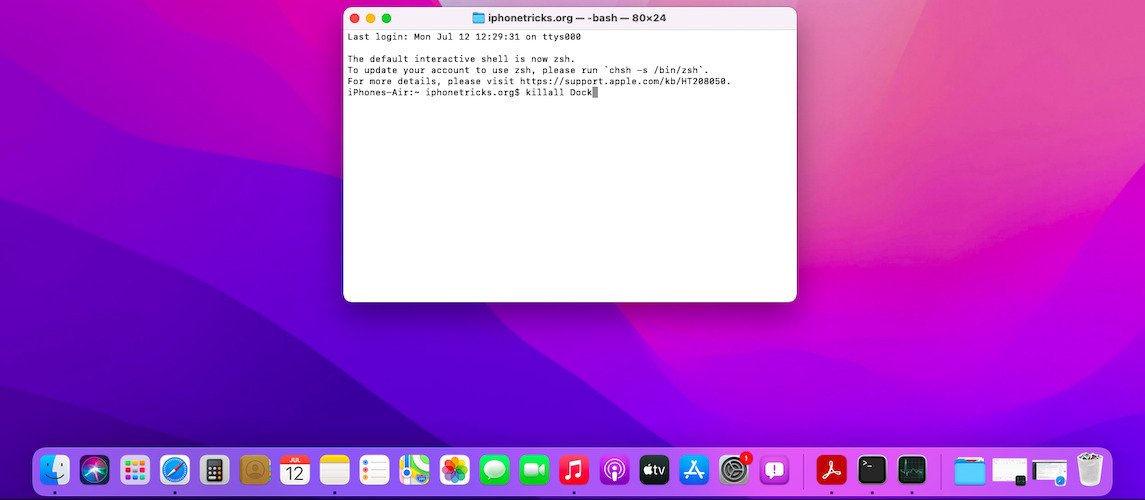
Check Dock Preferences
- Click on the Apple menu in the top left corner of the screen
- Select “System Preferences”
- Click on “Dock”
- Make sure the “Automatically hide and show the Dock” option is unchecked
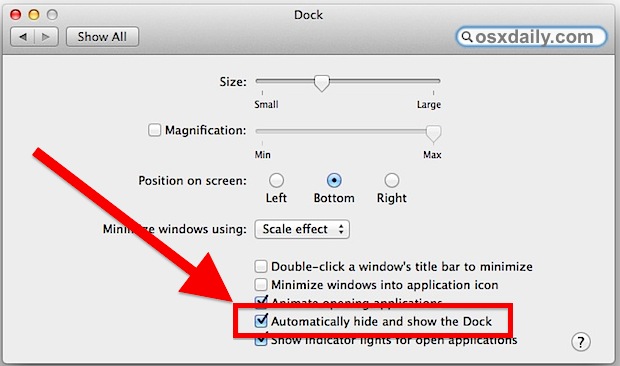
- If it is already unchecked, check the “Magnification” option and move the slider all the way to the right
- Close the System Preferences window
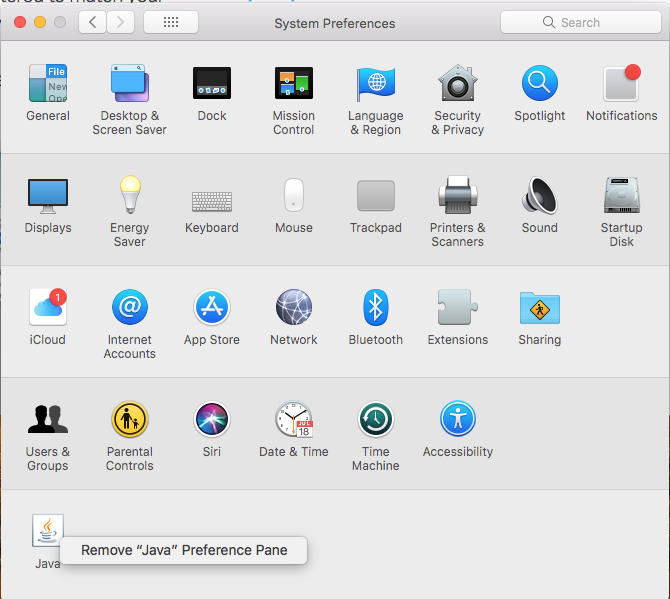
- The Dock should reappear on the screen
Check for Third-Party Apps
- Open the Terminal app
- Type “ls /Applications/” and hit enter
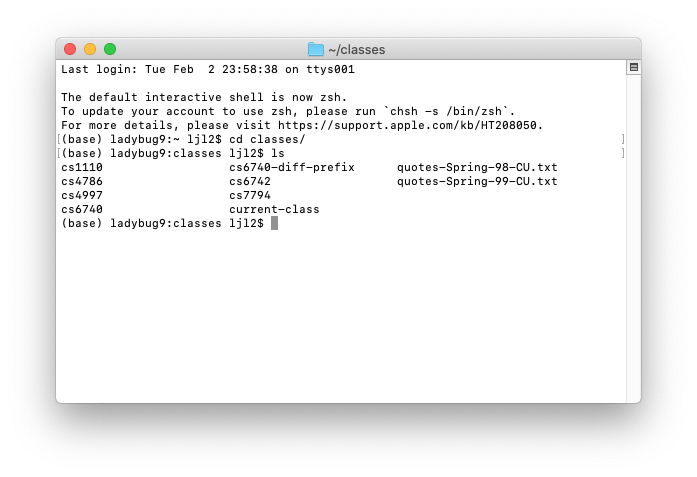
- Look for any third-party apps that may be conflicting with the Dock
- If you find any, uninstall them and restart your Mac
- The Dock should reappear on the screen
Advanced methods to fix a missing Dock issue on Mac
If you’re experiencing a disappearing Dock issue on your Mac, don’t worry. There are several advanced methods you can try to revive it.
First, try resetting the Dock to its default settings using the Terminal app. Launch Terminal and enter the following command: defaults delete com.apple.dock. Then, restart your Mac to see if the Dock reappears.
If that doesn’t work, try removing any third-party apps or utilities that may be causing the issue. You can use the Activity Monitor app to identify these apps and force quit them.
Another method is to manually restart the Dock process using the Terminal app. Launch Terminal and enter the following command: killall Dock. This will force quit the Dock process and restart it.
If none of these methods work, you may need to reset your Mac’s System Management Controller (SMC) or NVRAM/PRAM. These are advanced troubleshooting steps that should only be attempted if you’re comfortable with them. Consult Apple’s support resources or a certified technician for guidance.
By trying these advanced methods, you can hopefully revive your disappearing Dock issue on your Mac.
How to prevent the Dock from disappearing in the future
Preventing the Dock from disappearing in the future is crucial to avoid the hassle of having to revive it again. To do so, you can try resetting the Dock to its default settings. This can be done by opening the Terminal app and typing in the command “defaults write com.apple.dock ResetLaunchPad -bool true; killall Dock“. This will reset the Dock to its original settings and prevent it from disappearing in the future. Another way to prevent the Dock from disappearing is to make sure your Mac is up to date with the latest software updates. These updates often include bug fixes and improvements that can help prevent the Dock from disappearing. Additionally, avoiding third-party apps or software that may interfere with the Dock can also help prevent it from disappearing. By following these simple steps, you can ensure that your Dock remains visible and easily accessible at all times.
Alternative Dock options for Mac users
| Option | Description | Price |
|---|---|---|
| uBar 4 | A Dock replacement that displays app icons in a similar way to the Windows taskbar. Also features window previews and customization options. | $30 |
| DockShelf | A Dock replacement that displays app icons in a shelf-like design. Allows for customization of colors and themes. | $5.99 |
| ObjectDock | A Dock replacement that displays app icons in a customizable dock. Also includes features such as weather updates and system monitoring. | $4.99/month or $29.99/year |
| HyperDock | A tool that adds features to the native Mac Dock, such as window previews, shortcuts, and touchpad gestures. | $9.99 |
| LaunchBar | A productivity tool that allows for quick launching of apps, files, and folders. Features include clipboard history and integration with third-party apps. | $29 |
