Summary
- The Winkey + R shortcut opens the Run command dialog box on Windows.
- It allows you to quickly launch applications, files, and folders without navigating through the Start menu.
- You can also use this shortcut to access system utilities and settings.
- Troubleshoot and disable the Windows key using the Registry Editor if needed.
In this article, I will discuss the Winkey + R shortcut and how it can be used to quickly launch apps on a Windows computer.
Identifying the Windows Key Location
To identify the Windows key location on your keyboard, look for the key with the Windows logo on it. This key is typically located between the Ctrl and Alt keys on the bottom row of the keyboard.
Press the Windows key along with the letter “R” to launch the Run command. This shortcut allows you to quickly open programs, files, and folders without navigating through the Start menu or desktop icons.
By pressing the Windows key and “R” simultaneously, you can access the Run dialog box where you can type in the name of the program or file you want to open. This can save you time and make your workflow more efficient.
Remember that using the Winkey + R shortcut is a handy trick in Windows operating systems, such as Windows 10, Windows 11, Windows 7, and more. It is a useful tool for troubleshooting, launching applications, and accessing various system functions quickly.
By mastering this shortcut, you can navigate your computer more easily and perform tasks with just a few keystrokes. So, next time you need to open a program quickly, try using the Winkey + R shortcut to launch it effortlessly.
Utilizing the Windows+R Shortcut
The Windows+R shortcut, also known as the Winkey R shortcut, is a quick and efficient way to launch applications on your Windows operating system. This handy shortcut allows you to open the Run command dialog box with just a keystroke combination.
By pressing the Windows key + R simultaneously, you can bring up the Run command dialog box. This feature is particularly useful for accessing various system utilities, applications, and settings without having to navigate through the Start menu or desktop icons.
Once the Run command dialog box appears, you can simply type the name of the program or utility you wish to launch and press Enter. This can save you time and effort, especially if you frequently use certain applications or tools on your computer.
In addition to launching applications, the Windows+R shortcut can also be used to quickly access other features, such as the Command Prompt or Control Panel. Simply type “cmd” to open the Command Prompt or “control” to open the Control Panel.
If you want to launch a specific application using the Windows+R shortcut, you can also type the path to the application’s executable file. For example, if you want to open Microsoft Word, you can type “winword” and press Enter.
Exploring Related Keyboard Shortcuts

- Press Winkey + R to open the Run dialog box.
- Type control and press Enter to open the Control Panel.
- Click on Keyboard settings to check Winkey R shortcut settings.
- Press Winkey + X to open the Power User menu.
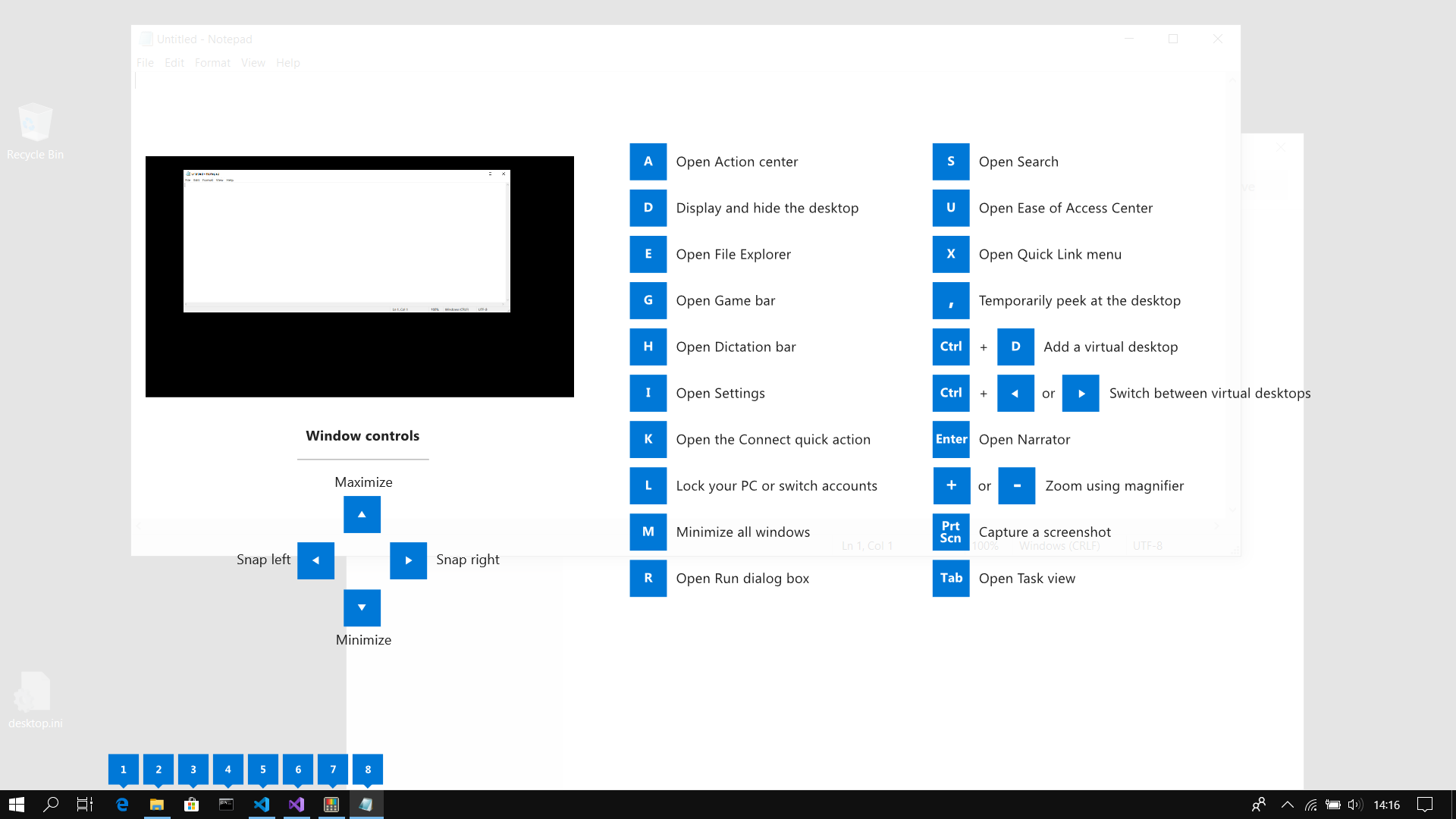
- Select Device Manager from the list.
- Expand the Keyboards category.
- Right-click on the keyboard driver and select Update driver.
- Press Winkey + I to open Settings.
- Go to Update & Security and click on Troubleshoot.
- Scroll down and click on Keyboard troubleshooter.
- Follow the on-screen instructions to run the troubleshooter.
Check Winkey R Shortcut Settings
Update Keyboard Driver
Run Keyboard Troubleshooter
Troubleshooting and Disabling the Windows Key
To troubleshoot and disable the Windows key, you can follow these steps. First, try cleaning the key with compressed air to remove any debris that may be causing it to stick. If that doesn’t work, you can disable the Windows key altogether using the Windows Registry.
To disable the Windows key using the Windows Registry, you’ll need to open the Registry Editor. Type “regedit” into the search bar and press Enter. Navigate to “HKEY_LOCAL_MACHINE\SYSTEM\CurrentControlSet\Control\Keyboard Layout” and create a new “Binary Value” called “Scancode Map“. In the Value data box, enter “00000000000000000300000000005BE000005CE000000000” and click OK.
After making this change, you’ll need to restart your computer for the changes to take effect. Once your computer has restarted, the Windows key should be disabled. If you ever want to re-enable it, you can simply delete the “Scancode Map” value from the Registry Editor.
F.A.Qs
What is the Win +R button?
The Win + R button is a keyboard shortcut that opens the Run dialog box in Windows.
What is Winkey used for?
Winkey is used to speed up commonly used functions and tasks on the keyboard, both by itself and in combination with other keys. Pressing Winkey by itself displays the Start menu.
What is the purpose of Windows R?
The purpose of Windows R is to open the Run dialog box in Windows operating systems.
What does Windows logo R do?
The Windows logo key + R opens the Run dialog box.

