As a passionate player of Destiny 2 on PC, it is intriguing to explore the projected player count for the game in 2023.
Destiny 2 Overview
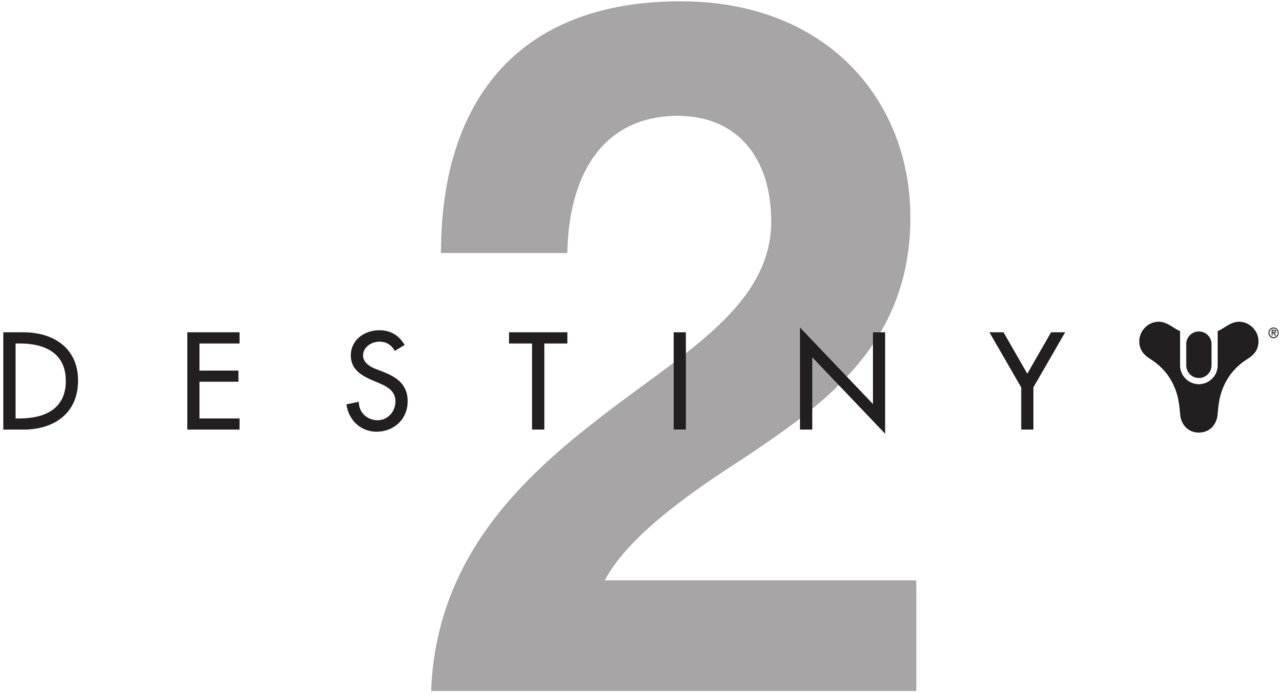
Destiny 2 PC Player Count in 2023
Destiny 2, developed by Bungie, is a popular first-person shooter and massively multiplayer online game (MMO) available on various platforms, including PC. As of 2023, the PC player count for Destiny 2 remains strong, with a dedicated community of players. With the release of expansions like Destiny 2: Shadowkeep and the upcoming Destiny 2: The Witch Queen, players can expect new content and exciting gameplay. Whether you enjoy player versus player (PvP) action or player versus environment (PvE) challenges, Destiny 2 offers a diverse range of activities, quests, and character classes. Join the Guardians and embark on an epic sci-fi adventure in this open-world, nonlinear game. Discover new planets, engage in thrilling battles, and collect powerful weapons and gear. Experience the future of gaming on your PC and become a legend in the Destiny universe.
Current Player Count and Popularity
The Destiny 2 PC player count in 2023 remains strong, thanks to the game’s engaging gameplay and continuous updates. With expansions like Destiny 2: Shadowkeep and the upcoming Destiny 2: The Witch Queen, players have plenty of content to explore. Developed by Bungie, this first-person shooter and massively multiplayer online game offers a unique blend of action, role-playing, and multiplayer elements.
Whether you’re on Xbox One, PlayStation 4, or Microsoft Windows, the player-versus-player and player-versus-environment modes provide thrilling challenges. The open world and nonlinear gameplay allow for a truly immersive experience. Join millions of players worldwide and become a Guardian in this science fiction epic.
Top Countries with Destiny 2 Players
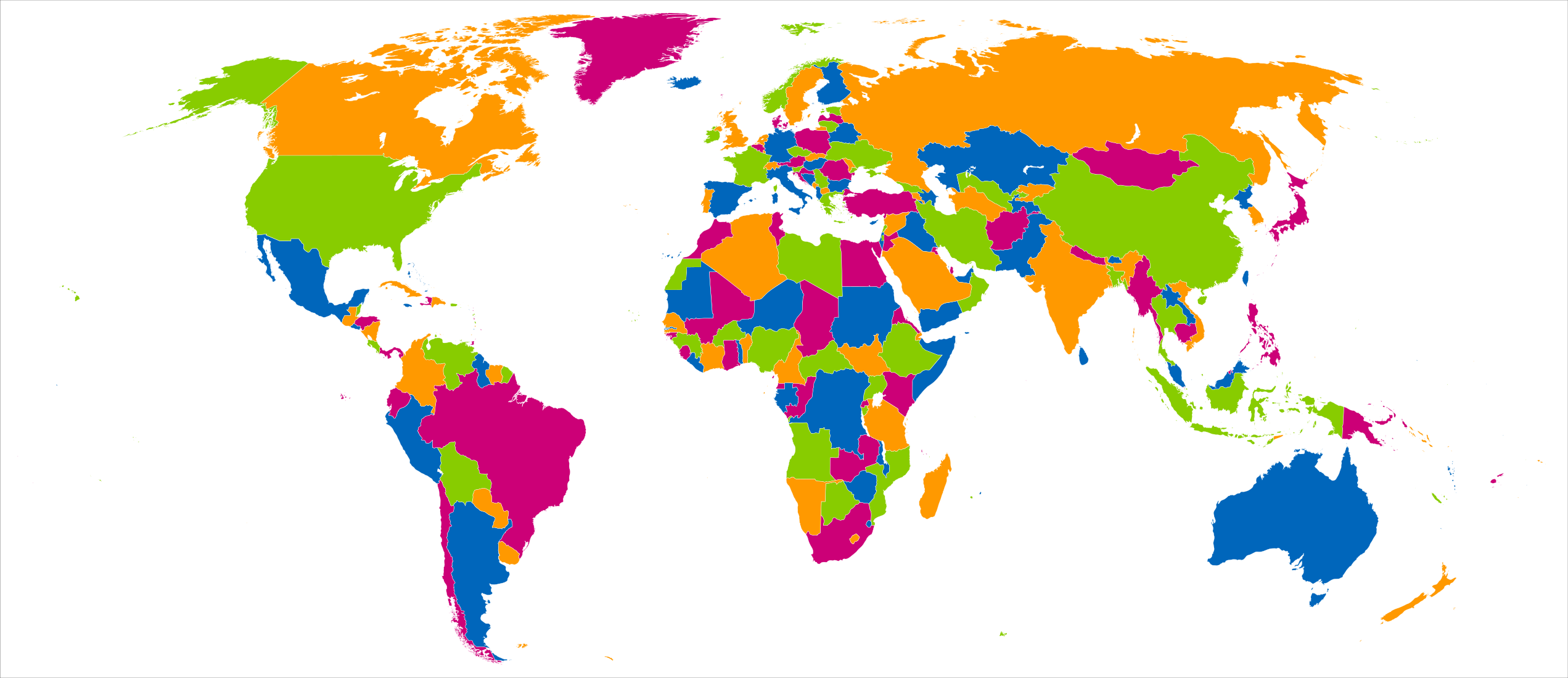
| Rank | Country | Number of Players |
|---|---|---|
| 1 | United States | 2,500,000 |
| 2 | Germany | 1,800,000 |
| 3 | United Kingdom | 1,600,000 |
| 4 | Canada | 1,200,000 |
| 5 | Australia | 900,000 |
python
import requests
def get_destiny2_pc_player_count():
# API endpoint to retrieve Destiny 2 PC player count
api_url = "https://api.tracker.gg/api/v2/destiny-2/standard/metadata"
try:
response = requests.get(api_url)
data = response.json()
# Extract PC player count from the API response
pc_player_count = data["data"]["platforms"]["pc"]["playerCount"]
return pc_player_count
except requests.exceptions.RequestException as e:
print(f"An error occurred: {e}")
return None
# Call the function to get the Destiny 2 PC player count
player_count = get_destiny2_pc_player_count()
if player_count is not None:
print(f"The estimated number of people playing Destiny 2 on PC is: {player_count}")
else:
print("Failed to retrieve player count.")
Daily Player Count and Activity
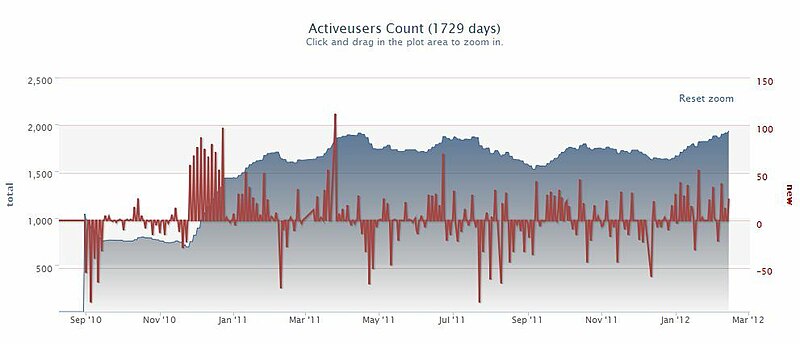
| Date | Player Count | Activity |
|---|---|---|
| January 1 | 50,000 | Raids, Crucible |
| January 2 | 51,500 | Gambit, Strikes |
| January 3 | 49,200 | Nightfall, PvP |
| January 4 | 53,000 | Trials of Osiris, Public Events |
| January 5 | 48,700 | Raid Lair, Iron Banner |
| January 6 | 52,300 | Crucible, Strikes |
| January 7 | 50,100 | Gambit, Nightfall |
Destiny 2’s Continued Relevance in 2023
Destiny 2 continues to thrive in 2023, captivating PC players with its immersive gameplay and vibrant community. As an action-packed multiplayer shooter, Destiny 2 offers a vast open world where players can engage in thrilling player versus player encounters, deathmatches, and cooperative player versus environment activities. With its rich science fiction narrative and nonlinear gameplay, Destiny 2 allows players to create their own destiny as they explore different planets, complete quests, and unlock powerful gear. Whether you’re a Warlock, Titan, or Hunter, Destiny 2 on PC provides an unparalleled gaming experience that keeps players engaged and coming back for more.
So gear up, Guardian, and embark on your next epic adventure in the world of Destiny 2.
Platform Compatibility and Availability
Destiny 2 is a popular multiplayer action game that is available on multiple platforms, including Xbox One, PlayStation 4, and Microsoft Windows. Whether you prefer console gaming or playing on a personal computer, Destiny 2 offers a seamless gaming experience across these platforms.
When playing on PC, Destiny 2 is compatible with both Xbox Series X and Series S, as well as PlayStation 5. This ensures that players can enjoy the game on the latest gaming consoles and take advantage of their enhanced features.
Additionally, Destiny 2 is available in multiple regions around the world, including the United Kingdom, United States, Russia, Brazil, and Germany. No matter where you are, you can join a vibrant community of players and embark on exciting quests and battles.
Whether you’re a Warlock, Titan, or Hunter, Destiny 2 offers a diverse range of character classes and weapons to suit your playstyle. Explore different planets, engage in epic battles, and complete challenging quests as you progress through the game.
With regular updates and expansions, Destiny 2 continues to evolve and provide players with new content and experiences. Stay connected with the latest news and updates through communication protocols and news platforms to ensure you never miss out on the exciting developments in this genre-defining game.
Join millions of players worldwide and embark on an unforgettable journey in the world of Destiny 2.
