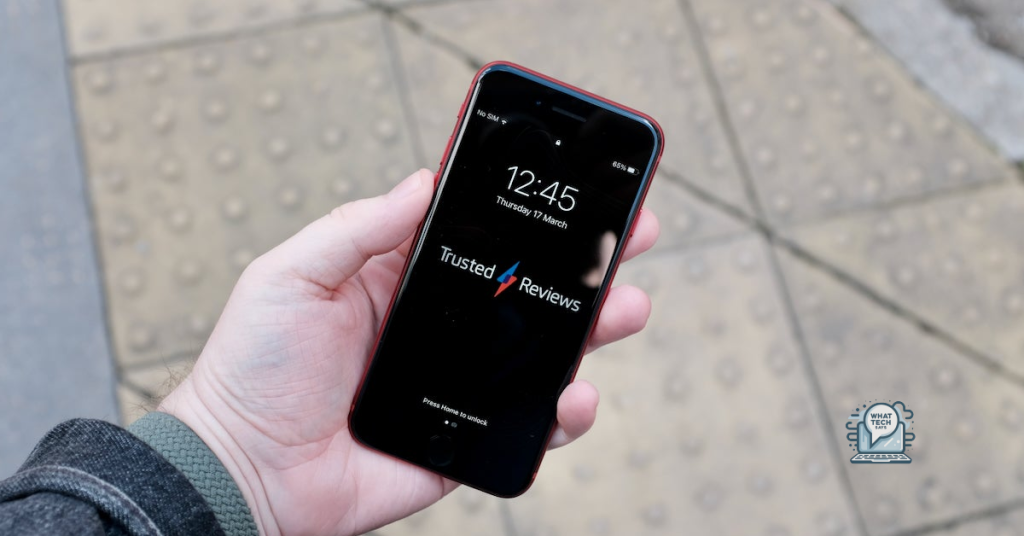Summary
- To check if your computer supports 64-bit, right-click on “This PC” or “My Computer” and select “Properties” to see if it is 64-bit compatible.
- In Windows, go to the Control Panel, select “System and Security,” and click on “System” to check the processor type and enable the 64-bit feature in the BIOS if needed.
- Only 64-bit versions of Windows can run 64-bit software and use more than 4GB of RAM.
- For macOS, use the command “uname -m” and check if the output is x86_64 for 64-bit support. For Linux, use the command “getconf LONG_BIT” and check if the output is 64 for 64-bit support.
Curious about whether your computer supports 64-bit? Look no further.
Understanding 32-bit vs. 64-bit PCs
To check if your computer supports 64-bit, go to the Start menu, right-click on “Computer,” and select “Properties” to check the operating system type. Then, go to the Control Panel, select “System and Security,” and click on “System” to check the processor type. You may also need to enable the 64-bit feature in the BIOS.
Identifying Your Windows Version
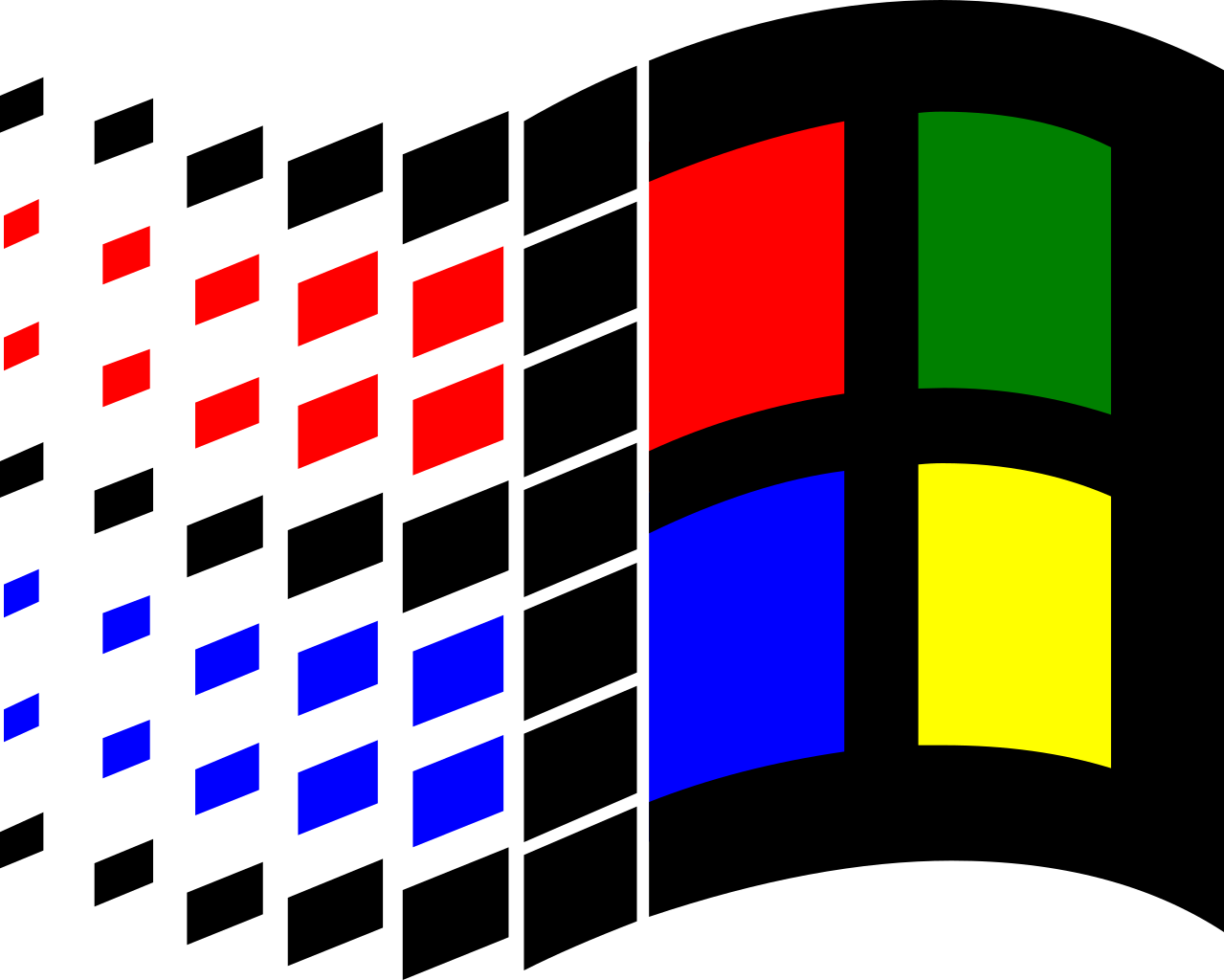
To check if your computer supports 64-bit, go to the Control Panel and open the System window to find your Windows version. You can also right-click on the Start menu and select System, or open a command prompt and type “systeminfo | find “System type””. Only 64-bit versions of Windows can run 64-bit software and use more than 4GB of RAM.
Checking Your Windows OS Architecture
To determine if your computer supports 64-bit, you need to check the Windows OS architecture. First, open the Control Panel and navigate to the System and Security section. Next, click on System to view basic information about your computer. Look for the System type, which will indicate whether your OS is 32-bit or 64-bit. If it says 64-bit operating system, then your computer supports 64-bit.
If it says 32-bit operating system, then your computer does not support 64-bit.
Exploring Options for Windows Vista and Later
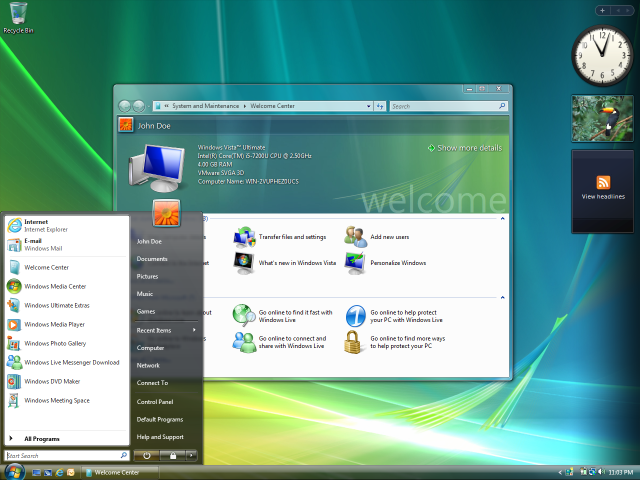
To determine if your computer supports 64-bit, you can check the system properties. Click on the Start button, right-click on Computer, and select Properties. Look for the “System type” to see if it says 32-bit or 64-bit. Another way to check is to open the command prompt and enter “wmic os get osarchitecture” to see if it returns “64-bit” or “32-bit”.
If your computer is running Windows Vista or later, it is likely capable of running a 64-bit operating system. Keep in mind that even if your computer supports 64-bit, you may need to upgrade your hardware to take full advantage of it, such as increasing your memory or updating your CPU.
Assessing Windows XP and Earlier Versions
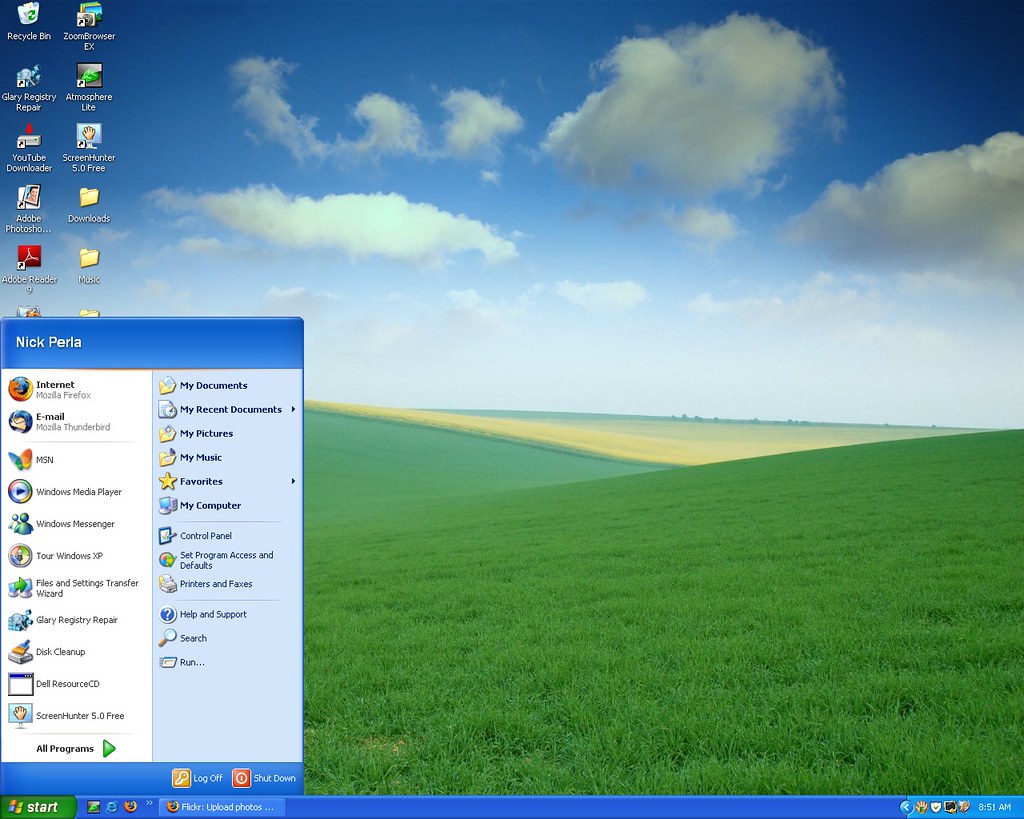
If you are running Windows XP or earlier, it is unlikely that your computer supports 64-bit. Consider upgrading to a newer operating system to take advantage of 64-bit capabilities. If unsure, consult the manufacturer’s specifications or seek assistance from a professional.
Determining macOS and Linux Bit Version
| Operating System | Command | 64-bit Support |
|---|---|---|
| macOS | uname -m |
Check if the output is x86_64 for 64-bit support |
| Linux | getconf LONG_BIT |
Check if the output is 64 for 64-bit support |
Seeking Additional Assistance and Resources
- Consult with a computer technician to assess your computer’s hardware and determine if it supports 64-bit.
- Research online forums and communities to seek advice and recommendations from other computer users who have similar systems.
- Check the manufacturer’s website or user manual for information on your computer’s specifications.
- Upgrade your hardware if necessary to support 64-bit processing.
- Consider seeking professional assistance if you are unsure about how to proceed.