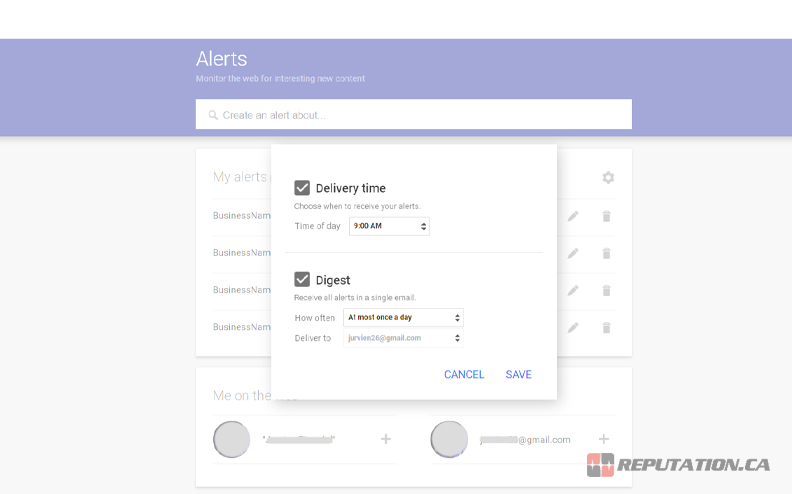Unlocking the gateway to your digital world, this article delves into the essential steps of finding, recovering, and seamlessly managing your Google password. Discover the secrets to reclaiming control over your online identity and safeguarding your valuable information with ease and finesse.
Autofill passwords and related resources
To autofill your passwords in Google Chrome, follow these steps:
1. Open Chrome on your device.
2. Tap the menu icon in the top-right corner of the screen (three vertical dots).
3. Select “Settings” from the menu.
4. Scroll down and tap on “Passwords.”
5. Tap on the toggle switch next to “Autofill passwords” to enable this feature.
6. You will be prompted to authenticate with your device passcode, fingerprint, or face recognition.
7. Once enabled, Chrome will automatically fill in your saved passwords on websites and apps.
8. To view or manage your saved passwords, tap on the “Saved passwords” option in the “Passwords” menu.
9. You can also export your passwords for backup or import them into another device or web browser.
Ensuring the article is up to date
To ensure the accuracy and relevance of this article, follow these steps:
1. Open Google Chrome on your device.
2. Click on the menu icon in the top-right corner of the screen.
3. Select “Settings” from the dropdown menu.
4. Scroll down and click on “Passwords” under the “Autofill” section.
5. Here, you will find a list of all the sites and apps you have saved passwords for.
6. To manage or recover a password, click on the site or app you want to update.
7. On the password page, you can view or change your saved password, or remove it entirely.
8. You can also export your passwords for backup or import them to another device or browser.
9. Remember to always keep your account information secure by using strong passwords and enabling two-factor authentication.
10. If you ever forget your password, you can use your recovery email or phone number to regain access to your account.
For more detailed instructions and tips, you can visit websites like wikiHow, Business Insider, or the official Google support center.
Steps to recover and change your Google password
- Go to the Google Account Recovery page
- Open your web browser
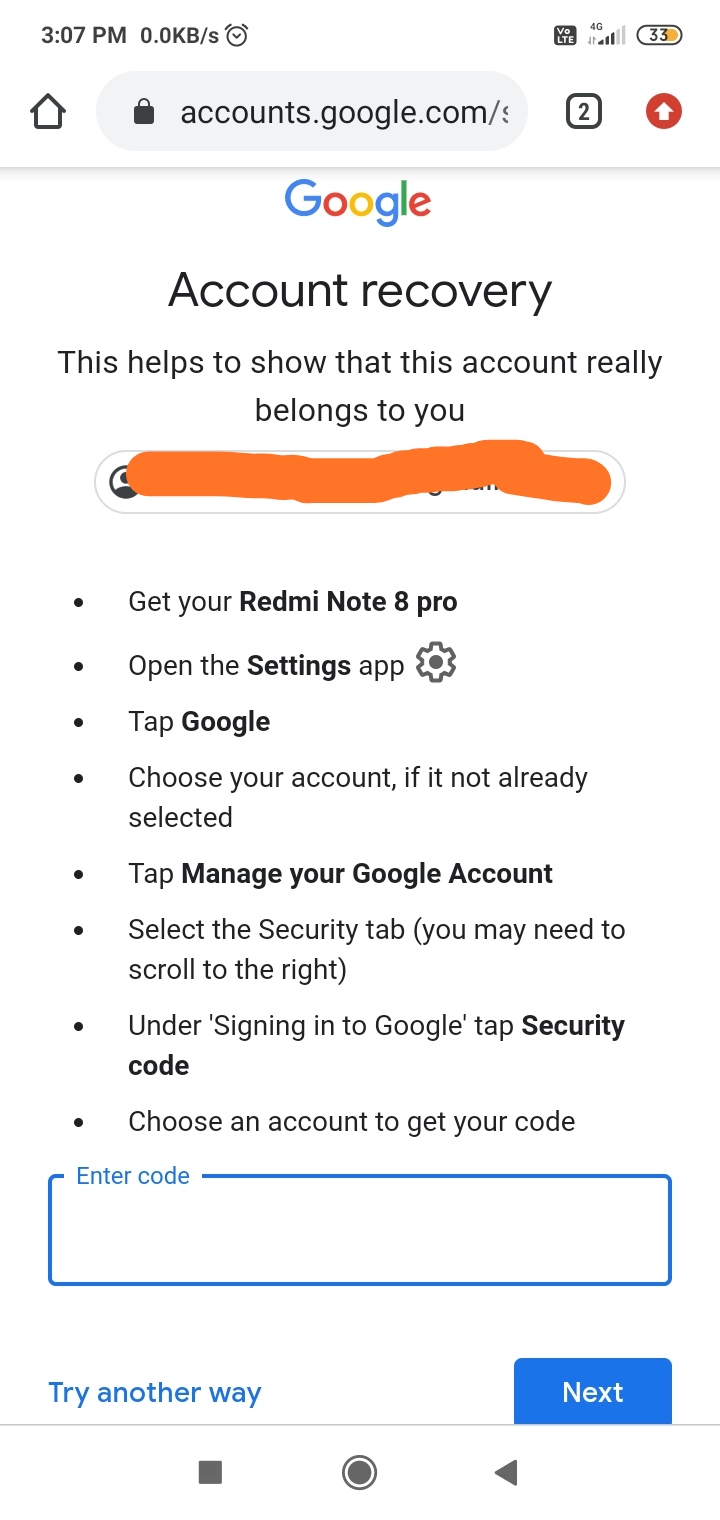
- Visit the Google Account Recovery page by typing “account recovery” in the search bar and selecting the appropriate link
- Enter your email or phone number
- In the provided field, type the email address or phone number associated with your Google account
- Click on “Next”
- Locate and click the “Next” button to proceed to the next step
- Select the password recovery option
- Choose the method through which you want to recover your password, such as receiving a verification code via email or phone
- Follow the prompts to verify your identity
- Depending on the chosen recovery option, provide the necessary information to prove that you are the account owner
- This may involve entering a verification code received via email or phone, answering security questions, or providing other account-related details

- Create a new password
- Once your identity is verified, you will be prompted to enter a new password
- Choose a strong and unique password that you haven’t used before
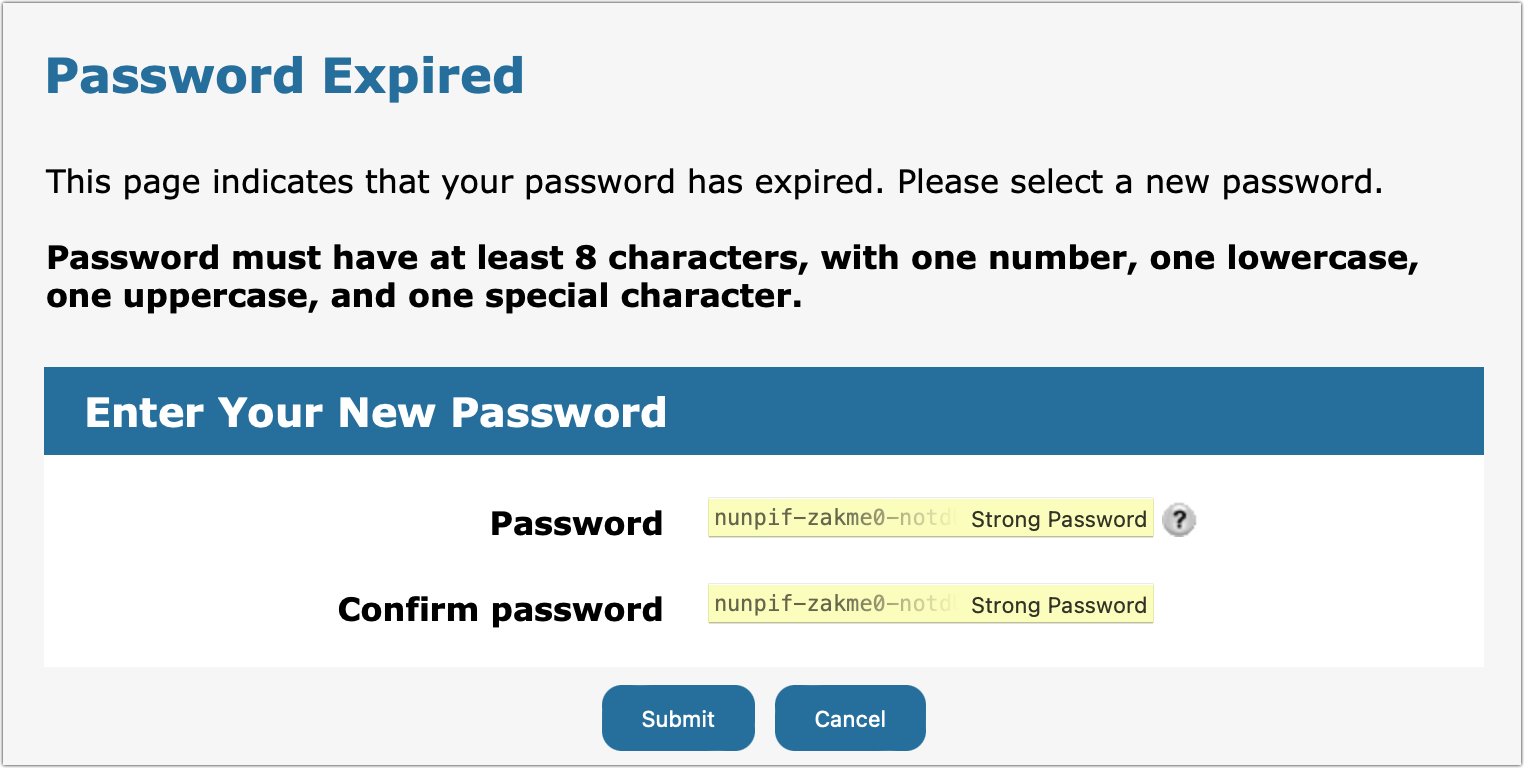
- Include a combination of upper and lowercase letters, numbers, and symbols to enhance the password’s security
- Confirm the new password
- Re-enter the new password to ensure it is typed correctly
- Click on “Change Password”
- Locate and click the “Change Password” button to finalize the password change process
- Sign in to your Google account with the new password
- Once the password is successfully changed, use the new password to log in to your Google account
Additional coverage on managing your Google account
Find, Recover, and Manage Your Google Password
To manage your Google account password, start by opening Chrome on your device. From the home screen or app drawer, locate the Chrome app icon and tap on it. Once you have Chrome open, follow these steps:
1. Tap on the three dots in the top-right corner of the screen to open the menu.
2. Scroll down and select “Settings” from the list.
3. In the Settings menu, tap on “Passwords.”
4. You will see a list of all the saved passwords. To find a specific password, use the search bar at the top.
5. To recover a forgotten password, tap on the website or app you need the password for.
6. Chrome will prompt you to enter your device passcode or use your fingerprint for security reasons.
7. Once authenticated, Chrome will display the saved username and password for the selected site or app.
8. To manage your passwords, tap on the pencil icon next to each entry to edit or delete it.
Setting up and customizing Google Alerts for personalized updates
- Step 1: Access the Google Alerts page
- Step 2: Sign in to your Google account or create a new one
- Step 3: Click on the “Create Alert” button
- Step 4: Enter your desired search terms or keywords
- Step 5: Customize the settings for your alerts
- Step 6: Select the frequency of email notifications
- Step 7: Choose the sources and language for your alerts
- Step 8: Set up the delivery method for your alerts
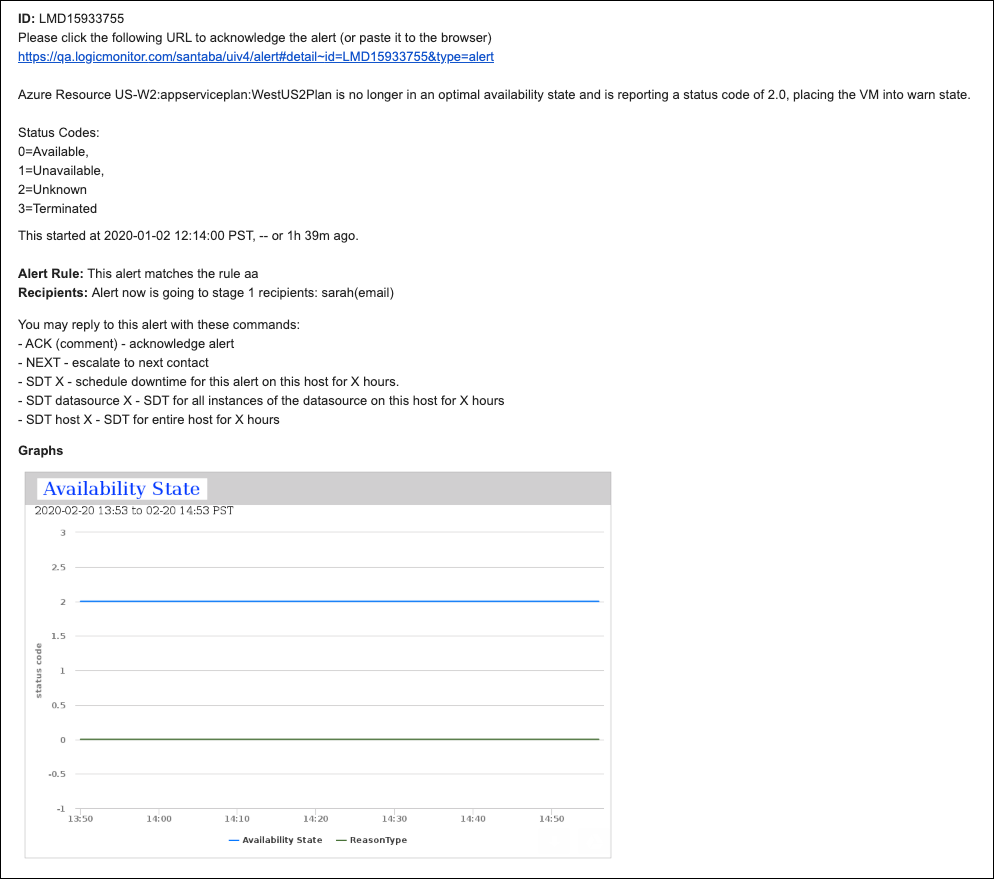
- Step 9: Review and save your Google Alerts
- Step 10: Manage and edit your alerts as needed