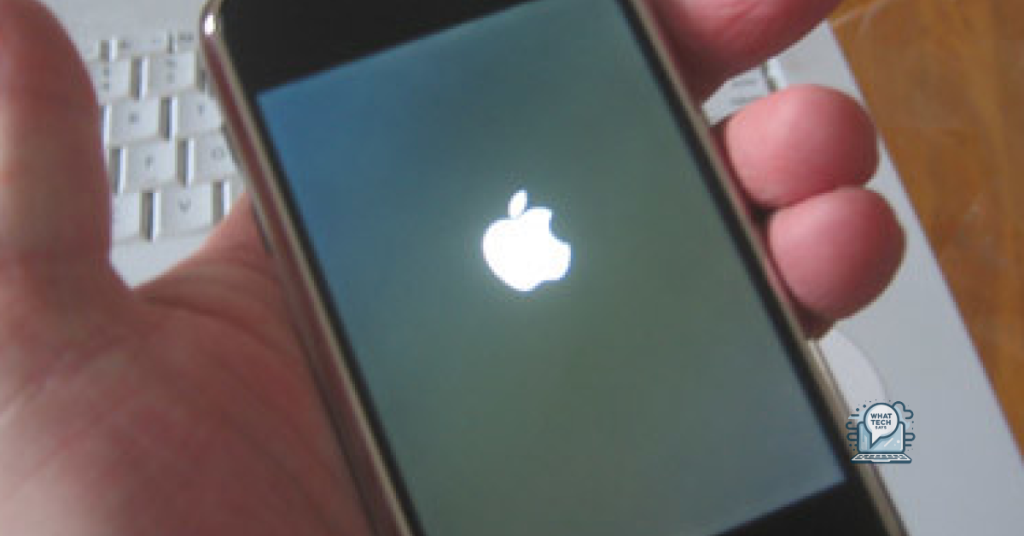Summary
- Try force restarting your iPhone by quickly pressing and releasing the volume up button, then the volume down button, and finally holding down the side button until the Apple logo appears.
- If force restarting doesn’t work, connect your iPhone to iTunes and perform a restore. Make sure to have a backup of your data beforehand.
- If the issue persists, try using recovery mode or DFU mode to restore your iPhone. Follow the on-screen instructions provided by iTunes.
- If none of the above methods work, seek professional assistance from Apple Support or visit an Apple Store for further help.
Are you experiencing the frustrating issue of your iPhone being stuck on the Apple logo? Here are 6 effective methods to fix this problem and get your device back to normal.
Understanding the Issue
When your iPhone gets stuck on the Apple logo, it can be frustrating and concerning. This issue can occur due to various reasons such as a software glitch, failed update, or hardware problem.
To fix this issue, you need to try a few effective methods. One of the most common methods is to force restart your iPhone. To do this, press and quickly release the volume up button, then do the same with the volume down button. After that, press and hold the side button until you see the Apple logo.
If force restarting doesn’t work, you can try connecting your iPhone to iTunes and perform a restore. This will erase all data on your iPhone, so it’s important to have a backup beforehand. If you don’t have a backup, you may risk losing your data.
Another method is to use recovery mode to restore your iPhone. This can be done by connecting your iPhone to your computer, opening iTunes, and following the on-screen instructions to enter recovery mode and restore your device.
If the issue persists, you can also try using DFU mode to restore your iPhone. This is a deeper restore mode than recovery mode and can help fix more serious software issues.
In some cases, the issue may be related to a hardware problem. If none of the software fixes work, it’s best to contact Apple Support or visit an Apple Store for assistance.
Understanding the issue behind your iPhone getting stuck on the Apple logo is the first step to finding a solution. By trying these effective methods, you can hopefully resolve the issue and get your iPhone back to normal.
Force Restart Your Device
If your iPhone is stuck on the Apple logo, a force restart may help resolve the issue. To force restart your device, follow these steps:
1. For iPhone 8 and later models:
– Quickly press and release the Volume Up button.
– Quickly press and release the Volume Down button.
– Press and hold the Side button until you see the Apple logo.
2. For iPhone 7 and 7 Plus:
– Press and hold the Volume Down button and the Sleep/Wake (Side) button together until the Apple logo appears.
3. For iPhone 6s and earlier models:
– Press and hold the Home button and the Sleep/Wake (Top) button together until the Apple logo appears.
Force restarting your device can help kickstart the booting process and get your iPhone unstuck from the Apple logo screen.
If force restarting doesn’t resolve the issue, you may need to try other methods to fix your iPhone. Keep reading to learn more effective solutions to this common problem.
Recovery Mode Restoration
Another method to fix an iPhone stuck on the Apple logo is to use the iTunes Update: If your iPhone is stuck on the Apple logo, you can try using iTunes to update your device. Connect your iPhone to a computer and open iTunes. Then, select your device and click on the “Update” button. iTunes will download and install the latest iOS version on your iPhone, which can resolve the issue.
DFU Mode Restore: If the recovery mode restoration and iTunes update methods don’t work, you can try performing a DFU (Device Firmware Update) mode restore. This method allows for a deeper restore of the iPhone’s software. To do this, connect your iPhone to a computer and open iTunes. Then, force restart your iPhone and continue holding the Sleep/Wake button while also holding the Home button for 10 seconds. Release the Sleep/Wake button but continue holding the Home button until iTunes detects your iPhone in recovery mode. You can then follow the on-screen instructions to restore your iPhone.
DFU Mode Restoration
Once in DFU mode, you can attempt to restore your iPhone using iTunes. Select your iPhone from the iTunes interface and click on the Restore button. This process will erase all data on your iPhone and install the latest iOS version. After the restoration is complete, your iPhone should no longer be stuck on the Apple logo.
It’s important to note that DFU mode restoration should be used as a last resort, as it will result in the loss of all data on your iPhone. Before proceeding, make sure to back up your iPhone to avoid permanent data loss.
After successfully restoring your iPhone from DFU mode, you can set it up as a new device or restore it from a previous backup to regain your personal data and settings.
Professional Assistance from Apple
If you have tried the methods mentioned above and your iPhone is still stuck on the Apple logo, it may be time to seek professional assistance from Apple. The Apple community can provide the best support for fixing this issue.
Contact Apple Support: Reach out to Apple Support for guidance on how to resolve the problem with your iPhone. They can provide step-by-step instructions or recommend the best course of action.
Visit an Apple Store: Schedule an appointment at your nearest Apple Store to have a technician examine your iPhone. They can diagnose the problem and offer a solution to fix the device.
Check for Warranty: If your iPhone is still under warranty, Apple may be able to repair or replace the device at no additional cost to you. Make sure to inquire about the warranty coverage when seeking professional assistance.
If none of the DIY methods have worked, it’s important to seek help from Apple to avoid any further damage to your iPhone. The experts at Apple can provide the necessary support to resolve the issue and get your iPhone back to normal functioning.